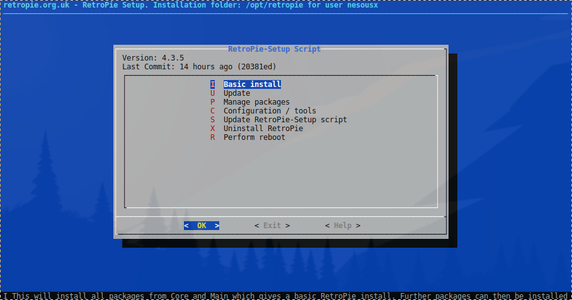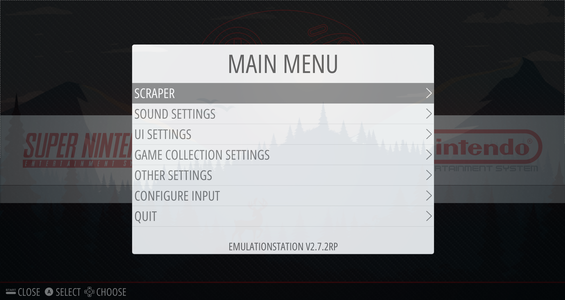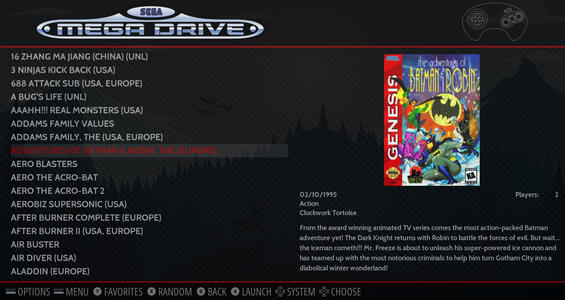1. Présentation du système et mises en garde
Comme vous le savez peut-être, RetroPie est une distribution basée sous Raspbian, donc optimisée pour les Raspberry Pi. Elle comprend toute une suite de logiciels permettant d’émuler facilement la plupart de nos bonnes vieilles consoles de jeux vidéo. C’est que l’on appelle le « retrogaming ».
Cerise sur le gâteau, grâce à RetroPie, nous allons pouvoir bénéficier des dernières technologies, comme les manettes sans fil et le HDMI ! Ce qui, selon certains, est une hérésie.
Enfonçons, donc le clou une bonne fois pour toutes, et commettons une seconde hérésie. Nous allons installer RetroPie sur une machine n’étant pas un Raspberry Pi !
Notez quand même que j’utilise RetroPie sur un Raspberry Pi depuis plusieurs années sans aucun problème et que j’en suis très content. Pour les besoins de l’article, j’ai eu envie de tester une nouvelle méthode. Ceci dit, vu que je suis sympa, je vais aussi vous détailler l’installation sur un Raspberry Pi.
Si vous êtes un hérétique et que vous désirez installer RetroPie sur un PC, rendez-vous à l’étape 3. Si vous préférez la version Raspberry Pi, alors continuez avec la partie suivante.
2. Installation de RetroPie sur un Raspberry Pi
Comme vous allez le voir, l’installation sur un Raspberry Pi est enfantine. Elle ne requiert que quelques étapes et donne un produit « mieux fini » que sur PC. C’est presque trop simple, mais allons-y !
D’un point vu matériel, vous aurez besoin d’un Raspberry Pi, d’une carte SD ou microSD (en fonction de la version de votre Pi), d’un moyen de connecter cette carte sur votre PC, et bien sûr d’un PC !
2.1 Récupération et préparation de l’image
Téléchargez simplement l’image correspondant à votre version du Raspberry Pi sur le site officiel de RetroPie [1].
Ensuite, décompressez cette image à l’aide d’un utilitaire tel 7-Zip ou la commande gunzip sous Linux/macOS.
Une fois cette opération terminée, vous obtenez une image du disque RetroPie avec une extension .img.
2.2 Installation de l’image sur la carte microSD
Une fois le fichier image obtenu, il faut l’extraire sur la carte microSD (ou SD sur un Raspberry Pi de première génération). Pour ce faire, rien de plus : utilisez simplement un programme comme Etcher (disponible sur Linux, macOS et Windows).
Pour les amoureux de la ligne de commandes, dd fonctionne merveilleusement bien sous Linux et/ou macOS.
2.3 Premier lancement
Une fois la carte préparée, installez-la dans votre Pi, connectez une manette en filaire et branchez le Raspberry Pi !
Le système va démarrer et se configurer tout seul. La dernière étape de la configuration de base correspondant à l’ajout des contrôleurs.
Notez que cet article se concentre sur l’installation de RetroPie sur un PC classique, mais couvre aussi la configuration générale (ajout des ROMs ; des manettes ; des bonus, etc.) sur un Raspberry Pi.
Si vous décidez d’installer RetroPie sur un Raspberry Pi, je vous invite à vous rendre à l’étape 5 de cet article, sinon continuez à l’étape 3.
Il existe des moyens « alternatifs » d’installer RetroPie sur votre Pi, comme les systèmes NOOBS, ou BerryBoot pour ne citer que ces deux-là. Je déconseille ce genre d’installation, car cela va rajouter une « couche » logicielle supplémentaire, ce qui peut créer des problèmes à l’usage. Au mieux, cela va très probablement compliquer la configuration. Il faudra par exemple gérer les paramètres d’affichage dans cette image alternative plutôt que directement dans RetroPie.
3. Préparation du PC
En parallèle de l’installation classique sur un Raspberry Pi, j’ai voulu détailler une installation sur PC : plus technique, mais qui a l’avantage de nous en apprendre plus sur le fonctionnement de RetroPie.
J’ai donc décidé d’utiliser Xubuntu 16.04. En effet, s’agissant d’une « Ubuntu », cette distribution se rapproche assez de Raspbian tout en étant, selon moi, plus simple d’accès qu’une Debian pure et dure. De plus, la version 16.04 est un choix délibéré : il s’agit d’une version avec un support prolongé (jusqu’en 2021), ce qui nous évitera de devoir faire de trop grosses mises à jour pendant un certain temps.
Rendez-vous sur le site officiel d’Ubuntu et téléchargez l’image ISO de Xubuntu 16.04. Une fois le téléchargement terminé, vous pourrez « installer » cette image sur une clé USB (pour ensuite installer Xubuntu sur votre PC dédié au retrogaming).
Vous êtes donc en train d’installer Xubuntu sur votre future console « old school ». Choisissez l’installation de base, mais veillez toute fois à bien cocher la case lors de la création du compte utilisateur, ainsi que celle faisant de vous un « administrateur système ».
Une fois l’installation terminée, le système devrait se lancer sous la nouvelle installation de Xubuntu et vous devriez vous retrouver sur le bureau sans avoir tapé le moindre login/mot de passe (ce qui est pratique, mais très peu sécurisé).
À partir de là, nous allons entrer dans le vif du sujet et commencer à taper quelques lignes de commandes pour installer RetroPie.
4. Installation de RetroPie
Qui dit nouvelle installation, dit mises à jour. Par acquis de conscience, sur un nouveau système, je tape toujours la commande suivante afin de m’assurer que mon système est bien à jour :
sudo apt-get update && sudo apt-get upgrade
Ensuite, installez les paquets nécessaires à RetroPie :
sudo apt-get install -y git dialog unzip xmlstarlet
Maintenant, vous allez « cloner » le dossier d’installation/gestion de RetroPie depuis son dépôt officiel vers notre PC local :
git clone --depth=1 https://github.com/RetroPie/RetroPie-Setup.git
Enfin, placez-vous dans le dossier fraîchement cloné et exécutez le script d’installation :
cd RetroPie-Setup && sudo ./retropie_setup.sh
Une fois l’installeur lancé, choisissez la première option . Cela va installer les émulateurs principaux, et préparer le système (création des répertoires pour y stocker les ROMs, installation des émulateurs, du frontend, etc.) pour transformer votre PC en véritable console de jeu.
Le menu de configuration de RetroPie, bien pratique pour y gérer tout un tas d’options plus ou moins avancées.
Cette installation est relativement longue, comptez plusieurs dizaines de minutes (en fonction de la puissance de votre PC). Lorsque l’installation sera terminée, vous vous retrouverez sur l’écran de l’installeur. Appuyez sur la touche [TAB] de votre clavier afin de sélectionner , puis validez avec la touche [Entrée].
Il est désormais grand temps de lancer RetroPie, pour ce faire, connectez une manette (en filaire) et rendez-vous dans le menu principal de Xubuntu, puis et choisissez .
Afin de pouvoir utiliser RetroPie sans encombre, je vous invite à autoriser votre utilisateur à passer des commandes « sudo » sans entrer de mot de passe. Ce n’est pas du tout sécurisé, mais super pratique dans notre cas de figure !
Pour ce faire, entrez la commande suivante :
sudo visudo
et ajoutez la ligne suivante à la fin de votre fichier :
username ALL=(ALL) NOPASSWD:ALL
avec « username » correspondant à votre véritable nom d’utilisateur.
5. Configuration des contrôleurs
Si vous avez suivi l’installation sur Raspberry Pi (vous arrivez par exemple de l’étape n°2), alors votre manette devrait être reconnue automatiquement. Suivez les instructions à l’écran et ne vous inquiétez pas si certains boutons ne sont pas reconnus. Finissez la configuration jusqu’au dernier bouton et avant de valider, retournez sur les boutons ayant posé problème et modifiez-les un par un.
Vous devrez probablement utiliser la croix directionnelle (plutôt que le stick) afin de vous déplacer dans les menus de RetroPie.
Si ce n’est pas le cas, vous allez devoir activer les pilotes correspondants. Cela se fait en ligne de commandes, mais c’est très simple [2] !
Connectez-vous soit en SSH, soit localement sur votre PC retrogaming (en ouvrant un terminal), puis tapez :
cd RetroPie-Setup && sudo ./retropie_setup.sh
Dans le menu qui apparaît, naviguez vers , puis . Choisissez dans la liste le pilote correspondant : par exemple ps3controller, si vous avec une manette de PS3. Si vous avez une manette Xbox 360 ou Xbox One, alors je vous recommande le driver xpad (le driver xboxdrv ayant des soucis à l’heure de l’écriture de cet article). Pour finir, choisissez l’option . Patientez durant l’installation et si tout s’est bien passé, votre manette sera correctement reconnue.
Le menu que nous venons de lancer peut-être lancé (une fois la manette configurée) directement via l’interface de Retropie en navigant vers .
Vos manettes fonctionnent désormais avec un fil, comme à l’époque. Si vous voulez les utiliser sans ce fil, c’est tout à fait possible, mais cela dépend d’un certain nombre de paramètres. Pour faire simple, votre PC doit supporter le Bluetoooth et vos manettes aussi (ce qui n’est pas le cas des manettes Xbox 360 et Xbox One première génération).
Dans le cas d’une manette de PS3 (qui utilise du Bluetooth), une fois RetroPie lancé, appuyez sur la touche de votre manette afin de faire apparaître le menu de configuration puis allez dans . Débranchez le câble de la manette et maintenez enfoncé le bouton PS de la manette jusqu’à ce que les leds clignotent les unes après les autres et que la manette vibre (s’il s’agit dune manette avec cette fonction).
Gérez les options courantes de RetroPie via la touche Start.
RetroPie va vous demander de reconfigurer cette manette, suivez les instructions à l’écran jusqu’à la fin et votre manette sera désormais utilisable sans fil et automatiquement reconnue à chaque lancement de RetroPie.
Si vous avez plusieurs manettes, répétez l’opération autant de fois que nécessaire.
Vos manettes sont désormais configurées, tout cela est bien beau, mais ça manque un petit peu de jeux !
6. Installation des jeux
Installons donc nos jeux, ou « ROMs ». Ils résident dans un dossier dédié : un dossier pour chaque « plateforme ». Ces dossiers se trouvent dans ~/RetroPie/roms.
Le but du jeu est donc d’ajouter nos ROMs dans les bons répertoires.
6.1 Ajouter des jeux
Plusieurs solutions s’offrent à vous. Vous pouvez simplement connecter une clé USB sur votre PC et copier/coller les jeux, ou vous pouvez aussi envoyer vos jeux en ligne de commandes via SCP par exemple.
Malheureusement, sur la version « Ubuntu » de RetroPie, les partages samba ne sont pas configurés automatiquement comme c’est le cas avec la version Raspberry Pi. Il faudra donc que vous les mettiez en place vous-même, ou vous en passer.
Une fois les jeux copiés, il faut relancer EmulationStation afin qu’il puisse les prendre en compte (la recherche de jeu se fait seulement au lancement de l’application).
Si vous êtes sur le bureau, lancez simplement « rpie » comme vous l’avez fait plus tôt. Si l’application tourne déjà, alors appuyez sur la touche de votre manette puis naviguez vers .
Les jeux apparaissent désormais sur le menu principal, bien classés sous chaque système auxquels ils appartiennent. Problème, c’est plutôt moche ! Nous allons donc voir comment « scraper » nos jeux afin d’obtenir les jaquettes et des informations supplémentaires pour chaque jeu (à la manière d’un « media center »).
6.2 Ajouter des jaquettes à vos jeux
Une fois de plus, nous allons utiliser le menu magique de configuration/installation de RetroPie. Quittez EmulationStation en appuyant sur la touche de votre manette, puis et .
Relancez le petit menu de configuration via le menu ou dans un terminal :
cd RetroPie-Setup && sudo ./retropie_setup.sh
Naviguez vers , , puis (tout en bas de la liste) et enfin . Laissez le PC bosser tout seul... Une fois l’installation terminée, nous allons lancer le fameux scraper.
Choisissez , puis . Une fois le processus terminé, quittez le menu, puis relancer « rpie ».
Oh les belles jaquettes de jeux vidéo !
Et voilà, vous avez désormais un PC faisant office de console de jeux « retrogaming », avec des manettes sans fil et les jaquettes de vos jeux !
Pour une utilisation encore plus avancée, vous pouvez même streamer vos jeux Steam avec Moonlight [3].
7. Bonus
7.1 Utiliser le media center Kodi
Comme toutes les consoles modernes, nous allons ajouter une touche « multimédia » à notre système. Et comme toute solution « fait maison », cela sera meilleur que de l’industriel. Voyons donc comment installer le fameux media center Kodi [4] afin de pouvoir lire nos films de vacances, lancer des diaporamas photos, écouter la radio, et j’en passe.
Une fois de plus, lancez le menu magique . Choisissez l’option , puis et installez-le.
Après quelques minutes, Kodi est installé. Lancez RetroPie (ou relancez l’interface EmulationStation en appuyant sur la touche ). Naviguez jusqu’au sous-menu et lancez .
Vous voilà désormais dans Kodi et ses nombreuses possibilités. Vous avez, selon moi, une machine bien plus polyvalente et fun que n’importe quelle console dernière génération… et tout cela pour un encombrement/prix/consommation imbattable !
De base, Kodi sera contrôlable avec votre manette, et en fonction de votre matériel, il pourra même être piloté via la télécommande de votre TV grâce au HDMI CEC [5].
Je vous passe la configuration de Kodi (beaucoup de sites s’en chargeront très bien), mais dans l’idée vous pouvez utiliser des partages réseau contenant vos médias et les « monter » en NFS sur votre nouvelle console. Pour écouter la radio, il existe des plug-ins, comme par exemple TuneIn.
7.2 Lancer automatiquement RetroPie au démarrage
Si vous avez décidé d’installer RetroPie sur un Raspberry Pi, alors passez votre chemin ! L’étape qui suit ne concerne que les hérétiques travaillant sur un PC « classique ».
Nous nous rapprochons de la fin de cet article. Si tout s’est bien passé, vous devriez avoir une console et un media center parfaitement fonctionnels. Cependant, vous devez lancer vous-même le programme RetroPie à chaque redémarrage du PC, ce qui veut dire sortir un clavier et/ou une souris ! Ce qui est totalement inacceptable !
Pour remédier à ce problème, lancez le menu principal de Xubuntu, allez dans , puis choisissez . Nommez-la RetroPie et dans la partie , notez « emulationstation ». Sauvegardez en appuyant sur puis redémarrez le PC.
RetroPie se lance désormais automatiquement. Branchez ou allumez votre manette. À vous les joies du retrogaming et de Kodi sans fil et sans clavier.
Conclusion
Pour comparer à RecalBox [6] (qui est aussi une très bonne solution de retrogaming), nous noterons que RetroPie est un peu plus complexe à mettre en œuvre. Même si les deux solutions se basent sur des composants identiques (retroarch, emulationstation, etc.), l’équipe de Recalbox a fait un excellent travail d’intégration et de simplification notamment au niveau du support des manettes, et de l’ajout des ROMs, « BIOS » (via un site web ultra simple). L’inconvénient de la solution RecalBox est qu’elle ne se base pas sur une « Raspbian ». Cela veut dire qu’il sera beaucoup plus compliqué d’ajouter des programmes tiers à votre distribution : pas de système de packages tel « apt ».
C’est pourquoi je pense qu’un bon compromis est d’utiliser RetroPie (pour sa flexibilité) directement sur un Raspberry Pi avec l’image toute prête. Cela permet d’avoir une solution clés en main, sans avoir à configurer soi-même les partages réseau (pour y copier les ROMs), ou encore sans avoir à modifier la configuration du système (connexion sans mot de passe, lancement automatique de Retropie, etc.).
Pour les besoins de notre article, j’ai tout de même préféré vous montrer comment installer « à la main » RetroPie. C’était peut-être un peu laborieux, mais cela nous a permis, je l’espère, de comprendre un peu plus le fonctionnement de la bête.
Références
[1] Images de RetroPie à télécharger (en anglais) : https://retropie.org.uk/download/
[2] Gestion de contrôleurs (en anglais) : https://github.com/RetroPie/RetroPie-Setup/wiki/RetroArch-Configuration
[3] Moonlight : http://moonlight-stream.com/
[4] Voir l’article « Créez un media center à partir de votre PC et/ou votre Raspberry Pi », publié dans Linux Pratique n°99
[5] Contrôler Kodi avec la télécommande de la TV (en anglais) : http://kodi.wiki/view/CEC#Settings_in_Kodi_for_CEC
[6] Voir l’article « Créez facilement votre console de jeu rétrogaming multiplateforme », publié dans Linux Pratique n°103