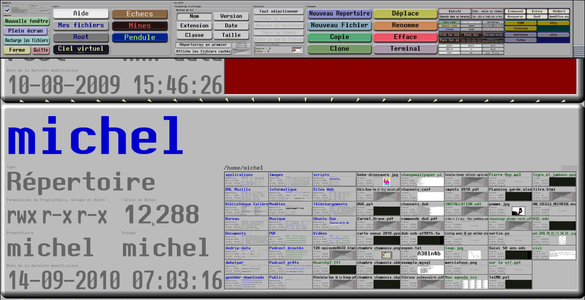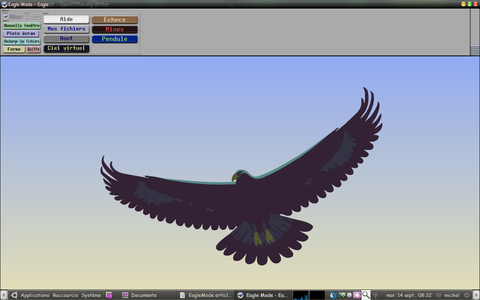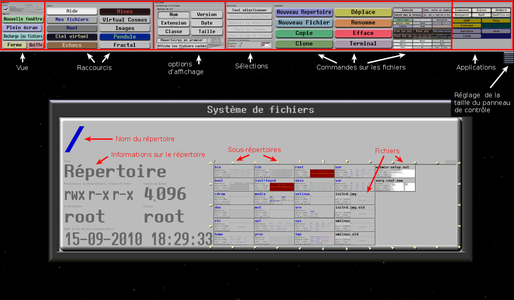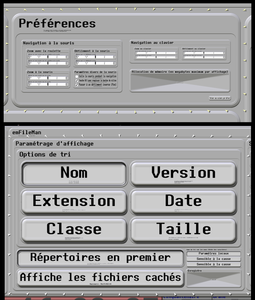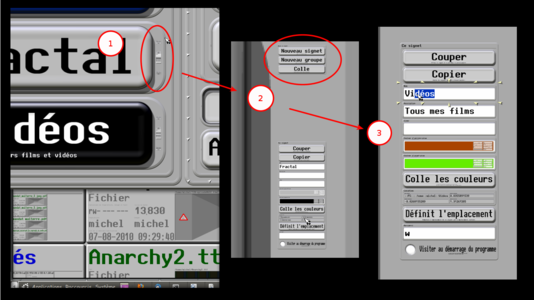Vivez l'ivresse des profondeurs ! GoogleEarth ou GoogleMap nous ont habitués aux ZUI (Zooming User Interface) qui permettent d'afficher des informations de plus en plus détaillées au fur et à mesure que l'utilisateur zoome sur une zone précise. EagleMode, créé par Oliver Hamann, est probablement la seule application aboutie qui applique le ZUI au contenu de notre ordinateur.
1. Premier contact
Une fois l'installation terminée (cf. encadré), lancez EagleMode. Lors du premier démarrage, vous passerez par une invitation à lire différents documents (licence, guide de l'utilisateur, etc.). Puis vous vous retrouvez face à une fenêtre qui se présente à peu près comme la figure 1.
Fig. 1 : Au démarrage d'EagleMode, l'utilisateur se trouve face à une fenêtre un peu déroutante qui lui présente son propre répertoire utilisateur.
Le graphisme déconcerte un peu. On se croirait face à une vieille interface graphique ! Nous allons détailler cette vue et ses multiples boutons dans les chapitres ci-dessous, mais avant... Accrochez-vous à la molette de votre souris, et... zoom arrière !!!
Les répertoires s'amenuisent et se découvre à vous un ciel étoilé. Continuez à zoomer et le ciel étoilé n'est en fait que la pupille d'un aigle gigantesque (Fig. 2). Voilà, le zoom arrière s'arrête là.
Il existe plusieurs possibilités pour zoomer avec la souris : zoom simple avec la molette, zoom précis (c'est-à-dire plus lent) si l'on appuie en même temps sur la touche [Maj]. Il est même possible de zoomer en appuyant sur [Ctrl]+[Alt] tout en déplaçant la souris vers le haut – zoom avant – ou vers le bas – zoom arrière – mais c'est un peu moins ergonomique. Il est aussi possible d'utiliser les touches [PgUp] (zoom avant) ou [PgDn] (zoom arrière), ce qui n'est absolument pas pratique !
Fig. 2 : Après un long zoom arrière complet s'affiche l'image d'un aigle. Pour retrouver ses fichiers, il faut de nouveau faire un zoom avant, au niveau de l'œil de l'aigle.
Et maintenant, repartez dans l'autre sens, en zoomant au niveau de l'œil de l'aigle. Plongez dans sa pupille et vous verrez apparaître le ciel virtuel et les différents objets qui s'y trouvent. En cliquant sur la molette de la souris, vous pourrez vous déplacer latéralement.
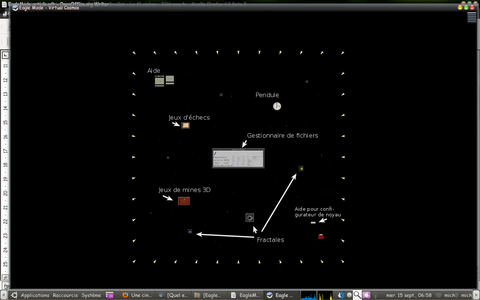
Avant de se concentrer sur la pièce maîtresse d'EagleMode, le gestionnaire de fichiers, jetez un coup d'œil à la pendule. Zoomez sur la petite image montrant la terre et les zones jours/nuits, vous verrez apparaître de multiples pendules au fur et à mesure. Certes, nous n'avons pas souvent besoin de connaître l'heure à Sao Tomé, mais cet exemple montre bien tout l'intérêt d'une application ZUI pour hiérarchiser l'affichage des informations.
Nous vous laissons découvrir vous-même les jeux et autres objets du ciel virtuel et allons nous intéresser maintenant au fonctionnement du gestionnaire de fichiers.
Sur le site de l'auteur, il est possible de télécharger un paquet .deb, .rpm ou les sources pour faire soi-même la compilation. Il existe aussi un .exe pour Windows et des paquets pour les distributions Slax, Gentoo et Slackware. Une image ISO est disponible pour faire un live CD.
Pour l'instant, EagleMode n'existe qu'en anglais, mais j'ai réalisé une traduction à peu près complète. Ceux qui sont intéressés peuvent en télécharger les sources à compiler soi-même sur le site www.michelange.org.
2. Le gestionnaire de fichiers d'EagleMode
Approche des principales fonctions
Une vue principale décomposée en deux panneaux
Comme le montre la figure 4, le gestionnaire de fichiers d'EagleMode se décompose en deux panneaux ; en haut, le panneau de contrôle présente une succession de boutons rangés par catégories, que nous allons détailler en allant de la gauche vers la droite : mode d'affichage, raccourcis, option d'affichage des fichiers, actions sur les fichiers (copier, coller, effacer, renommer, etc.), applications (elles-mêmes rangées par groupes). L'avantage avec un ZUI est la possibilité d'inclure diverses informations dans les bordures des boutons : zoomez sur la partie basse d'un bouton et vous pourrez y lire la fonction et le raccourci.
Le bouton amène vers l'une des parties du ciel virtuel : horloge, fractals, etc.
En bas, le panneau présente votre disque avec répertoires et fichiers. En zoomant sur un répertoire, on en affiche le contenu, c'est-à-dire les fichiers et sous-répertoires, et ainsi de suite, quelle que soit la profondeur de votre arborescence. Si vous zoomez sur le fichier lui-même, il y a plusieurs possibilités : soit EagleMode l'affiche (fichiers texte, image, pdf, etc.), soit il affiche seulement les métadonnées (fichiers son, vidéo, etc.).
Si on clique sur la petite fenêtre où sont affichées les informations d'un fichier multimédia, la panneau de contrôle change d'aspect et propose un lecteur audio/video (Fig.5).
Fig. 4 : Le gestionnaire de fichiers se présente en deux panneaux : un panneau de contrôle permettant de manipuler les fichiers et d'ouvrir des applications et le panneau d'affichage des répertoires, sous-répertoires et fichiers.
Fig. 5 : En cliquant à l'intérieur de la petite fenêtre d'un fichier multimédia, on fait apparaître un lecteur audio/video. Le cadre matérialisé par les petites flèches jaunes montre que l'on a cliqué sur ce fichier.
Notons que si on double-clique sur un fichier (non pas le cadre interne qui affiche le contenu du fichier, mais le cadre externe qui montre les informations), EagleMode ouvrira l'application associée.
Un système de sélection source/cible
En cliquant sur un répertoire ou un fichier (sur la partie périphérique et non pas sur la petite fenêtre d'affichage de ce fichier), on constate qu'il se colore en rose : le répertoire/fichier devient une cible. On peut vérifier cela en zoomant dans le coin en haut à droite du cadre. Il est possible maintenant d'y appliquer un certain nombre de commandes présentes dans le panneau de contrôle (renommer, effacer, ouvrir avec une application adaptée).
Néanmoins, certaines commandes nécessitent deux sélections : par exemple, pour copier un fichier, il faut sélectionner une source (le fichier à copier) et une cible (le répertoire où sera copié ce fichier). On a vu que lorsque l'on clique sur un fichier ou un répertoire, il devient une cible. En cliquant sur un deuxième fichier/répertoire, c'est lui qui passe au rose, tandis que le premier devient vert. Celui en rose est la cible et celui en vert est la source (Fig. 6). Il est possible maintenant d'appliquer une commande faisant intervenir un fichier et un répertoire (pour coller ou déplacer l'un dans l'autre, par exemple). Si l'on reclique sur l'un des deux, cible et source s'inversent.
Fig. 6 : En cliquant sur un fichier ou un répertoire, on le sélectionne comme cible (rose). si l'on clique ensuite sur un autre fichier ou répertoire, le premier devient une source (en vert) et le second une cible (en rose). Si l'on reclique sur l'un des deux, cible et source s'inversent.
Au centre du panneau de contrôle, un groupe de boutons permet de gérer les sélections. Il fournit aussi des informations sur la source et la cible.
Reconnaissons que ce système de sélection source/cible n'est pas forcément extrêmement intuitif, mais il permet avec un seul bouton d'assurer des commandes complexes quelle que soit la profondeur du zoom.
3. Personnaliser EagleMode
Il existe plusieurs manières de personnaliser EagleMode, que l'on peut classer par difficulté croissante : modifier les paramètres par défaut, ajouter des raccourcis du ciel virtuel, ajouter ou enlever des applications, insérer de nouveaux objets dans le ciel virtuel.
Modifier les paramètres par défaut
Deux zones du panneau de contrôle permettent de modifier quelques paramètres par défaut : une petite zone en haut à gauche pour ce qui concerne la souris et la zone à droite des signets pour les paramètres d'affichage des fichiers et répertoires (Fig. 7).
Fig. 7 : Ces deux zones du panneau de contrôle permettent de modifier quelques paramètres par défaut : il s'agit des options d'affichage des fichiers et répertoires, mais aussi du comportement de la souris.
Il est possible de modifier les vitesses de zoom et de déplacement de la souris : zoom avec la roulette, zoom et défilement en bougeant la souris, zoom normal ou précis, zoom et défilement au clavier. Personnellement, les paramètres par défaut me conviennent parfaitement. Il est beaucoup plus intéressant de cocher la case permettant le défilement du contenu de la fenêtre d'EagleMode en bougeant la souris sans cliquer sur la molette centrale, mais en appuyant sur la touche [Alt].
Les paramètres d'affichage des fichiers sont relativement classiques : mode de tri, affichage des fichiers cachés. Conformément au principe du ZUI, les petits boutons que l'on découvre en zoomant dans la partie basse et droite du panneau de contrôle permettent d'affiner encore les options d'affichage. Attention ! N'oubliez pas d'enregistrer vos choix en cliquant le bouton prévu à cet effet.
Ajouter des signets
Les signets du panneau de contrôle permettent d'atteindre rapidement une zone du ciel virtuel. Plusieurs signets sont définis par défaut, mais il peut être intéressant d'en ajouter certains pour afficher directement certains répertoires que vous utilisez souvent.
Les boutons nécessaires à la création et au paramétrage de nouveaux signets se trouvent dans le bord droit des différents signets existants (Fig. 8).
Fig. 8 : Les boutons pour la création et le paramétrage de nouveaux signets se trouvent dans la bordure des signets existants. Après avoir cliqué sur Nouveau signet, il est possible de modifier le nom, le chemin, les couleurs et le raccourci de ce nouveau signet.
La démarche pour créer un nouveau signet est très simple : vous affichez d'abord la fenêtre que vous voulez atteindre avec ce signet (par exemple, votre répertoire home/user/vidéos). Puis vous cliquez sur le bouton « nouveau signet » de la bordure d'un des signets déjà existants, à choisir en fonction de l'endroit où vous souhaitez avoir votre nouveau signet. Automatiquement se crée un bouton avec comme nom le chemin du répertoire. En zoomant sur la bordure droite de ce nouveau bouton, il vous est possible d'en modifier les paramètres : changer le nom, la couleur, le chemin correspondant au signet, lui attribuer un raccourci, et même en faire la zone d'affichage au lancement d'EagleMode.
Ajouter ou modifier une application
Vous avez pu constater que, dans la partie droite du panneau de contrôle, un certain nombre d'applications peuvent être lancées en cliquant sur un bouton après avoir sélectionné un fichier associé : Iceweasel, Evince, Abiword, Konqueror, XPDF, etc. Mais, si c'est Firefox qui est installé sur votre propre ordinateur et non Iceweasel ou Konqueror, EagleMode vous renverra un message d'erreur... agaçant ! Eh bien, rien n'est perdu, il suffit de modifier le paramétrage de ces raccourcis inutilisables.
Vous aurez beau zoomer sur ces boutons, vous ne trouverez, comme dans le cas précédent, de zone de paramétrage. Qu'à cela ne tienne, nous allons nous plonger dans les entrailles d'EagleMode pour modifier ces boutons. Voici la démarche :
- Dans votre répertoire personnel (/home/user/), créez un nouveau répertoire que vous nommerez (veillez à permettre l'affichage des fichiers cachés).
- En root (commande sudo nautilus dans gnome-terminal), allez dans le répertoire où se trouvent les fichiers du programme, généralement /usr/lib/eaglemode/, puis dans le sous-répertoire /etc d'EagleMode. Il contient lui-même trois sous-répertoires nommés /EmCore, EmFileMan, /EmMain, que vous copiez dans le répertoire /.eaglemode que vous venez de créer. Si besoin, modifiez les permissions sur ces répertoires (ils doivent être en lecture/écriture pour l'utilisateur que vous êtes).
- En ouvrant le sous-répertoire /EmFileMan, vous découvrirez le mode d'organisation d'EagleMode : les sous-répertoires que vous y trouverez correspondent aux groupes de boutons : Archives, AudioVideo, PlainText, etc. Ouvrez /StructuredText et vous observez que pour chaque application qui s'affiche, il existe un fichier .pl.
- Avec un éditeur de texte (gEdit, Kate, etc.), ouvrez le fichier Iceweasel.pl. Il se présente de la façon suivante :
#!/usr/bin/perl
#[[BEGIN PROPERTIES]]
# Type = Command
# Order = 1.0
# Interpreter = perl
# DefaultFor = .htm:.html
# Caption =Iceweasel
# Descr =Ouvre des fichiers et/ou répertoires dans Iceweasel.
# Descr =
# Descr =Détails de la sélection:
# Descr =
# Descr = Source: Ignorée.
# Descr =
# Descr = Cible: Fichiers et répertoires à ouvrir
#[[END PROPERTIES]]
use strict;
use warnings;
BEGIN { require "$ENV{'EM_DIR'}/res/emFileMan/scripts/cmd-util.pl"; }
OpenTargetsWith('iceweasel');
5. Il ne vous reste plus qu'à remplacer iceweasel par firefox,en indiquant éventuellement le chemin complet dans la dernière ligne si vous avez procédé à une installation personnalisée. Enregistrez, fermez et revenez dans EagleMode. Là, vous cliquez sur le bouton dans la partie gauche du panneau de contrôle. Vous verrez les modifications apparaître. Sélectionnez un fichier HTML et cliquez sur le bouton Firefox : le navigateur s'ouvre. Par souci de clarté, n'oubliez pas de renommer le fichier Iceweasel.pl en Firefox.pl.
Si vous aviez voulu créer un bouton Firefox tout en laissant celui d'Iceweasel, il suffisait de faire une copie du fichier Iceweasel.pl en Firefox.pl et de le modifier dans l'éditeur de texte. Dans les fichiers .pl, la ligne Order = 1.0 indique que Iceweasel sera lancé en premier si vous double-cliquez sur un fichier HTML. Mettez ce chiffre à 10 ou plus et laissez 1.0 dans le fichier Firefox.pl que vous venez de créer.
Nous invitons les plus curieux à essayer de créer un nouveau groupe avec divers boutons : vous avez sûrement remarqué que dans le répertoire /EmFileMain, les fichiers .props servent à définir les paramètres d'un groupe de bouton... À vous de jouer !
En principe, il est aussi possible de positionner une icône dans le bouton. Mais un des inconvénients d'EagleMode est de ne pouvoir travailler qu'avec des fichiers images Targa (.tga) qui comportent de nombreuses variantes. Gimp est capable d'enregistrer au format tga-1, mais EagleMode semble ne supporter que tga-3.
Quant à ceux qui souhaiteraient aller plus loin dans la personnalisation d'EagleMode, ils trouveront un article sur le forum de l'auteur indiquant comment créer une autre fenêtre de vue des fichiers dans le ciel virtuel.
Conclusion
Des insuffisances handicapantes
À l'usage, on constate que le gestionnaire de fichiers d'EagleMode présente certaines grosses insuffisances. Le système de sélection source/cible est une idée intéressante car elle permet avec une seule fenêtre de gérer des actions complexes entre fichiers et répertoires. Cela reste néanmoins très peu intuitif. Il n'est pas capable, pour l'instant, de montrer des icônes correspondant au type de fichier. On pourrait imaginer que celles-ci apparaissent dans la fenêtre de prévisualisation et s'efface quand on zoome sur le fichier pour permettre son affichage. Interrogé sur ce sujet, l'auteur dit y travailler.
L'utilisation du clic central est peu ergonomique et assez inhabituelle. ce choix a été fait pour ne pas perturber les nombreuses actions déjà paramétrées des deux autres boutons de la souris. Pourtant, EagleMode serait plus simple d'utilisation si l'on retrouvait le clic gauche pour glisser dans la fenêtre et si le bouton droit permettait d'afficher un menu contextuel qui fait cruellement défaut.
Enfin, le passage à un affichage avec des droits administrateurs ne peut se faire qu'en relançant EagleMode (précédé de gksu ou kdesu). Il aurait été intéressant de pouvoir disposer d'une commande dans la partie gauche du panneau de contrôle pour basculer directement en mode root.
Une approche fractale passionnante
Malgré ses défauts, même si on ne l'utilise pas comme gestionnaire de fichiers quotidien, EagleMode est une application solide, conçue avec rigueur et qui donne une très bonne vision des possibilités qu'offre une interface utilisateur zoomante.
Car il faut bien reconnaître que, depuis l'invention de Compiz, le passage à un affichage 3D reste un apport surtout cosmétique. Le cube qui tourne dans l'espace ou les fenêtres molles sont certes très jolies mais n'ont en aucun cas révolutionné notre usage du bureau informatique.
À l'inverse, EagleMode ne propose qu'une vue en deux dimensions, mais le zoom fait apparaître une sorte de dimension intermédiaire particulièrement bien adaptée à l'organisation arborescente d'un ordinateur.
On pourrait même imaginer que le ciel virtuel soit rempli d'applications qui s'ouvriraient quand on zoome dessus. Et plus une application serait utilisée, plus elle serait proche et donc visible dès le premier coup d'œil...
Site du projet : http://eaglemode.sourceforge.net/