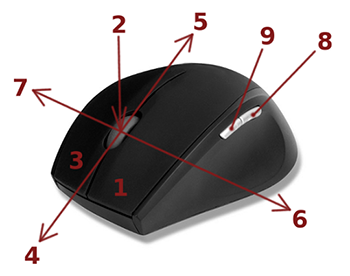Cet article s’adresse principalement à celles et ceux qui auraient une tablette de la marque Wacom à configurer. Pour les autres, c’est l’occasion de lire quelques lignes de Bash et de (re)découvrir quelques commandes comme xbindkeys ou encore notify-send (donc un petit plaisir pour les yeux).
Une tablette graphique ! Voici le dernier outil de travail mis à ma disposition. Notre direction a fait les choses bien. Ils ont choisi la marque Wacom, qui est complètement compatible avec GNU/Linux. Sauf si vous avez un modèle récent et que votre distribution est un peu vieillissante, ces tablettes fonctionnent « out of the box » (expression assez amusante au demeurant, car une tablette qui reste dans son emballage, ça manque cruellement d'intérêt). Oups, ma distribution est vieillissante (comme moi). Pire que cela, mon gestionnaire de fenêtre est à l'opposé de tous les standards. Vais-je pouvoir profiter de cet outil ? La réponse est oui. Après quelques heures, j'ai une tablette digne de la DeLorean du Dr Emmett Brown à la fin du premier opus. Elle ressemble au reste de mon système, une configuration qu'on ne retrouve pas chez tout le monde, un prolongement de mes doigts…
Les codes complets afférents à cet article sont disponibles sur https://gite.lirmm.fr/doccy/wacom_config.
Certains extraits de code ne sont pas fournis dans cet article pour économiser un peu de place.
1. Retour vers la tablette
Tout d'abord, revenons sur le modèle. La tablette est une Intuos BT M. Ce nom de code cache quelques informations. Tout d'abord la série Intuos correspond aux tablettes à stylet de cette marque. Les lettres BT signifient que ce modèle est « connectable » par bluetooth (en plus de l'USB) et la lettre M qu'il s'agit de la taille Medium.
Vous aviez le projet d'investir dans une tablette (ou c'est déjà fait), mais ce n'est pas le même modèle… Et bien, passez à l'article d'après.
Non, c'était une (mauvaise) blague. En réalité, l'essentiel de l'article devrait s'appliquer à tous les modèles de la marque, et en essence à n’importe quelle autre marque qui fournirait un utilitaire de configuration en ligne de commande.
1.1 Description du modèle
Pour revenir à ce modèle, il est donc connectable par USB ou bluetooth. La tablette a une diagonale de 7 pouces, ce qui fait 0,58 pied pour ceux qui ne savent pas compter en pouces ou encore 0,17 verge pour ceux qui ne savent pas compter en pieds (on me chuchote à l'oreillette que ce système métrique n'est pas universel et que par conséquent il faut dire que la diagonale fait environ 18 cm). En réalité, c'est entre du A5 et du A4. Il y a 5 boutons sur la partie supérieure. Le bouton central sert à allumer ou éteindre la tablette lorsqu'elle est connectée en bluetooth et est équipée d'une LED pour indiquer le statut (allumée ou éteinte, en charge ou chargée, en cours de connexion...). Je vous renvoie à la photo de la figure 1 pour vous représenter la bête.
Ce modèle est également fourni avec un stylet disposant d'une pointe (qui en réalité est un bouton) capable de distinguer 4096 niveaux de pression et de deux boutons latéraux.
Enfin, ce modèle est fourni avec un câble USB, 3 pointes de rechange, ainsi qu'un mode d'emploi suécophile (NDLA : l’explication vient dans les lignes qui suivent).
1.2 Le mode d'emploi dit quoi ?
Là, j'avoue avoir été déstabilisé. J'attendais un mode d'emploi en 47 langues, de 12 pages par langue indiquant clairement qu'il ne faut pas mettre la prise USB dans ses trous de nez ni passer la tablette au lave-vaisselle… eh bien non ! Un simple schéma en trois dessins indiquant qu'il faut brancher la tablette en USB à l'ordinateur, qu'il faut aller télécharger quelque chose sur le site de Wacom et enfin qu'il faut débrancher la tablette, puis appuyer sur le bouton central pour se connecter en bluetooth.
Me voici rassuré, au dos du mode d'emploi il y a également trois dessins (cf. figure 2) : des gouttes dans un panneau barré pour dire qu'il ne faut pas pleurer, une tablette qui tombe par terre dans un panneau barré pour dire qu'il ne faut pas jouer au basket avec, et une tête de bambin stylisée toute triste sous-titrée par « 0-6 » dans un panneau barré pour dire qu'il ne faut pas faire des enfants de moins de 6 ans (là, j'avoue ne pas voir le rapport).
Bon, je me lance, je branche le câble. J'avance avec précaution le stylet de la tablette, et magie : le curseur bouge et se déplace. J'effleure la tablette avec la pointe du stylet et mon menu spécial clic gauche de souris sur le bureau apparaît. Je relève la pointe et j'appuie sur le bouton latéral du bas du stylet et là, c'est mon menu spécial clic droit sur le bureau qui apparaît. J'appuie sur le bouton latéral haut et j'ai le droit à mon menu spécial clic-milieu. Je continue de découvrir et j'appuie sur le premier bouton en haut de la tablette. C'est un clic-gauche, le second bouton, c'est un clic-droit. J'ignore le troisième bouton (on/off) pour voir ce que fait le quatrième et j'ai mon clic-milieu. Le dernier bouton ne fait rien.
Je débranche la tablette, j'appuie sur le bouton on/off, je vois que la LED clignote rapidement. Je me dis que c'est le mode découverte du bluetooth. Je vais dans mon gestionnaire de dent bleue et je vois la tablette. Je l'appaire (et non pas apparie), elle est détectée comme un dispositif de pointage. C'est génial. Par acquit de conscience, j'envisage de refaire les tests précédents et là, rien ne se produit. Pas même un déplacement de curseur.
Je retourne vers le mode d'emploi (par habitude) et je constate que le logotype « ne pas pleurer » prend tout son sens. Je tente les manipulations logiques, les manipulations justifiables, quoique surprenantes, les manipulations ésotériques. Rien.
Principe de base, avant d'incriminer le matériel, commençons par nous remettre en cause. Mon gestionnaire de fenêtre est Enlightenment en version 0.16. Je passe sur un compte guest sous Unity pour voir si ceci explique cela. Non, cela ne vient pas de ça. Cependant, le passage sous Unity me permet d'accéder au menu des paramètres, qui dispose d'une icône « Tablette Wacom ». Je vais sur cette icône et en mode USB, la tablette est bien détectée. Par contre, les paramétrages que je peux faire via cette interface sont limités et surtout ne fonctionnent pas.
Ma distribution est une Ubuntu 16.10 (que je n'ai pas envie/besoin de mettre à jour). Je lance une machine virtuelle avec Ubuntu 19.10, je transfère le port USB et là, je peux paramétrer la tablette correctement. Mon diagnostic me laisse perplexe. Il me faudrait mettre ma distribution à jour.
2. Explorons les alternatives
Je ne céderai pas devant l'adversité. Je ne ferai pas une mise à jour juste pour une tablette, non mais !!!
Je vais sur les forums, et très rapidement j'arrive sur les mêmes liens et les mêmes tutoriels et surtout sur la page qui contient tous les programmes et toutes les instructions : https://linuxwacom.github.io/.
Premièrement, regarder quelle version des drivers Wacom est installée et quels sont les prérequis pour faire fonctionner la tablette sur le site https://github.com/linuxwacom/input-wacom/wiki/Device-IDs.
Il me faut visiblement au moins un noyau Linux en version 4.17, le driver input-wacom en version 3.17 et la librairie libwacom en version 0.30. Je regarde ce qui est installé par défaut et j'ai un noyau en version 4.15, le driver input-wacom en version 0.32 et la librairie libwacom en version 0.22… Ne pas pleurer (c'est sur la notice) ! Bon en réalité, la version du driver n'est pas corrélée à sa release (le véritable numéro de version du driver installé sur ma distribution est 3.13), mais je suis quand même sur des versions trop anciennes.
Ce n'est pas grave, je persévère… et je prends un verre.
2.1 Installation des pilotes, outils et librairies
Je ne cherche pas à faire dans le détail, je commence par cloner le dépôt Git du driver input-wacom en suivant bêtement les instructions qui sont fort bien décrites dans la documentation (https://github.com/linuxwacom/input-wacom/wiki/Installing-input-wacom-from-source).
Pas de soucis, tout se passe bien, j'ai mes nouveaux drivers wacom et wacom_w8001 correctement installés.
Je passe ensuite à l'installation des drivers pour le serveur graphique en suivant la documentation (https://github.com/linuxwacom/xf86-input-wacom/wiki/Building-The-Driver). La seule chose que je modifie, c'est que je n'exécute pas :
Mais j'exécute directement :
Même topo, xsetwacom est correctement installé. Je ne prends même pas la peine de redémarrer ma session comme préconisé (tellement je suis un fou dans ma tête !!!).
Enfin, j'installe la librairie permettant de reconnaître les différents modèles de tablettes (https://github.com/linuxwacom/libwacom/wiki).
L'outil libwacom-list-local-devices est correctement créé et installé.
Comme dirait l'autre : yapuka !
2.2 Premiers tests
Je rebranche ma tablette en USB, elle semble bien fonctionner. Je relance unity-control-center, vais sur l'icône de configuration « Tablette Wacom » et…
C'est le moment de vérifier deux/trois choses dans notre installation. Commençons par lister les périphériques Wacom reconnus :
Bon, les périphériques semblent reconnus. Voyons quelles sont les informations supplémentaires dont on dispose sur ce modèle :
Ça semble relativement fidèle à la description de la tablette… On notera au passage comme information intéressante que la connexion USB correspond au périphérique du vendeur 056a (au sens udev) et au produit 0378 tandis que la connexion bluetooth correspond au périphérique du vendeur 056a et au produit 0379.
Bon, avant de chercher plus avant comment configurer la tablette, voyons si la connexion bluetooth est opérationnelle. Je débranche la tablette, j'appuie sur son bouton central, et en quelques secondes, la tablette est appairée. Moment de vérité, j'approche le stylet et ça fonctionne.
2.3 Configuration
Deux choix s'offrent désormais à moi. Soit trouver pourquoi l'interface graphique de configuration ne trouve pas de stylet, soit tenter de passer par l'outil xsetwacom, que les forums encensent (un peu trop à mon goût, car j'ai une confiance modérée dans sa robustesse).
Je choisis de tester la ligne de commande. Soit l'outil est robuste et j'aurai fait le bon choix, soit l'outil n'est pas à la hauteur de sa réputation et j'en aurai ainsi le cœur net.
Pour appréhender ses fonctionnalités, il suffit d'exécuter la commande sans arguments qui affiche un message d’usage sobre et précis (faites-le, vous verrez).
Nous avons déjà pris un peu d'avance, car nous avons déjà vu la sous-commande permettant de lister les périphériques Wacom détectés (la tablette était branchée en USB). En mode bluetooth, on obtient :
La commande permet de récupérer la liste des différents paramètres contrôlables avec cet outil (la liste offre 39 possibilités, dont certaines attirent davantage que d'autres mon attention).
Je tente le premier paramètre au hasard sur chacun des deux périphériques accessibles en bluetooth :
Étrange. Je m'attendais à ce que ce soit le périphérique de type PAD qui ait cette propriété plutôt que celui de type PEN.
Je regarde ce qui se passe si je fournis l'option --xconf ou –shell :
Ça, ça me plaît bien (surtout l'option --shell).
Juste pour voir ce qui se passe si je modifie une valeur :
Eh bien, il ne me reste que quelques millimètres du coin haut-gauche qui sont encore actifs… Je déconnecte la tablette, puis la reconnecte. Le paramétrage est perdu. Il faut donc que tout changement de paramètre soit effectué à chaque connexion de la tablette.
Je vois tout de suite l'intérêt du paramètre all. Je vais créer un script pour gérer finement mon paramétrage.
3. Scriptons, joyeux compagnons
Je liste la configuration par défaut de la tablette (pad + pen) pour voir ce qui est paramétrable :
Je comprends mieux pourquoi les commentaires sur les forums encensent cet outil. Encore un « couteau suisse » qui fait ce pour quoi il est conçu, tout en restant très simple d'utilisation.
Visiblement, il est même possible de définir des boutons virtuels (avec des codes fantaisistes) et de capturer les signaux envoyés par ces boutons pour les associer à des combinaisons de touches via la commande xbindkeys (cf. note à ce sujet).
À la lecture de la documentation de xsetwacom, il est donc possible d'associer à un bouton une action consistant à émuler l'appui sur un bouton de souris (ce qui est fait par défaut). Il est également possible d'associer à un bouton une action consistant à simuler une succession d’événements clavier (ce qui permet par exemple d'ouvrir un menu d'une application, de s'y déplacer et de sélectionner un item). La syntaxe est alors d'utiliser le mot clé key suivi de la séquence de touches à simuler, au lieu de button suivi de l'identifiant. Il y a également d'autres possibilités, mais j'ai choisi de les ignorer.
L'outil XBindKeys (fourni par le paquet éponyme sur Ubuntu/Debian) permet de capturer un événement – ou une combinaison d’événements – clavier ou souris envoyés au serveur X et d'y associer une action particulière (typiquement, un programme à exécuter).
La page de manuel est très bien documentée, donc je ne m'étendrai pas sur tout ce que peut faire cette commande pour vous, mais seulement sur ce dont j'ai besoin ici.
Tout d'abord, il est possible de lancer la commande afin d'obtenir la description d'un événement capturé grâce à l'option -m ou mieux si l'on veut faire plusieurs tests, avec l'option -mk :
Dans cet exemple, j'ai pressé la touche <Shift> (de gauche) et la touche <A>, puis j'ai relâché la touche <Shift>. La valeur Mod2 qui apparaît partout correspond au fait que mon pavé numérique est verrouillé. Ensuite, j'ai appuyé sur la touche <Ctrl> (de gauche), puis ai cliqué sur le bouton droit de la souris. Enfin, j'ai appuyé sur la touche <Q> ce qui m'a permis de quitter le programme (comme indiqué au démarrage).
La sortie produite correspond ni plus ni moins aux lignes à ajouter au fichier de configuration ${HOME}/.xbindkeysrc pour associer une action (ici, l'action NoCommand) à la combinaison d’événements capturés.
3.1 Un script comme les autres
Tout d'abord, je crée un répertoire dédié :
Je m'empresse de le versionner avec git, d'ajouter un fichier README.md et de créer mon fichier de filtre des fichiers à ignorer dans le suivi (ce qui est fait n'est plus à faire).
Attaquons par le commencement, le script de configuration de la tablette que je baptise avec une audace mêlée d'originalité : wacom_config. Clairement, les premières lignes n'ont rien de spécifique au projet et je les récupère d'un autre script. Ces lignes permettent simplement de récupérer le nom du script (donc ici wacom_config) et le répertoire absolu dans lequel il réside (donc ici /usr/local/src/wacom_config/). Pourquoi le calculer alors que je le connais ? Eh bien tout simplement parce que j'ai l'espoir immense qu'au moins une personne récupère un jour ce script et que si cette personne l'installe ailleurs ou bien le renomme, eh bien cette personne ne sera pas obligée de mettre les mains dans le cambouis pour pouvoir l'utiliser.
Toujours dans l'optique que quelqu'un utilise cet outil, ce quelqu'un pourrait vouloir affecter des actions différentes aux boutons de la tablette. Je prévois donc de passer par un bon vieux fichier de configuration. Je prévois même le cas d'une installation multi-utilisateur avec un fichier de configuration global (par défaut) et un fichier de configuration spécifique à un utilisateur (dans son répertoire maison). Je définis donc trois variables WACOM_CONFIG_DIR, WACOM_DEFAULT_CONFIG et WACOM_USER_CONFIG (lignes 81 à 83 du fichier).
Faisons une première pause (on n'est pas des bêtes) et réfléchissons à ce(s) fichier(s) de configuration. Tout d'abord, j'aime que les choses soient bien rangées, donc le fichier de configuration par défaut se nommera default_config et sera installé dans un sous-répertoire config.
Je vais considérer que toutes les variables qui seront déclarées dans ce fichier seront en screaming snake case (je vous renvoie à la lecture d’un précédent article dans votre revue favorite [1] pour les différents standards de notation). De plus, elles auront toutes pour préfixe WACOM_. Toutes les autres variables seront en minuscules. Je m'occuperai du contenu par défaut de ces variables ultérieurement.
De la même manière, tous les noms de fonctions seront écrits en snake case. Les fonctions « privées » seront préfixées par _wacom_ tandis que les fonctions « publiques » seront préfixées par wacom_ (la notion de privée/publique dans ce contexte sera explicitée un peu plus tard).
Fin de la pause, reprenons le script principal. Comme je vais permettre d'afficher des messages d'aide, je vais commencer par définir le début de ce message dans une variable WACOM_HELP_MESSAGE (qui pourra bien entendu être écrasée dans les fichiers de configuration).
Pour afficher des notifications, je vais utiliser l'outil notify-send (fourni par le paquet libnotify-bin sous Ubuntu 16.04). Si cet outil n'est pas installé (et donc la commande which échoue), alors il n'y aura pas de notification. C'est triste, mais cela n'est en rien fondamental. De même, si la variable (privée) wacom_dont_notify est égale à la chaîne true, alors on n'affichera aucune notification. Dans le cas contraire, une notification sera affichée avec comme titre le premier argument de la fonction précédé du contenu de la variable WACOM_NAME et comme corps de message le second argument (techniquement, on passe tous les arguments de la fonction comme arguments de notify-send). Bien que dans l'implémentation courante sur ma distribution la durée d'affichage de la notification ne soit pas prise en compte, je pars du principe qu'un jour ce sera le cas, donc je spécifie cette durée comme étant égale au contenu de la variable WACOM_NOTIFICATION_DURATION ; je choisis d'afficher l'icône spécifiée dans la variable WACOM_ICON ; et surtout, si deux notifications interviennent dans un faible intervalle de temps, la seconde notification remplace la première (par défaut, elles se succèdent, ce qui est assez pénible lorsqu'elles se sont accumulées), c'est le rôle du hint (option -h "string:x-canonical-private-synchronous:${PROGNAME// /_}").
Pour modifier la configuration de la tablette (pad + pen), je vais définir deux fonctions dédiées qui, au passage, afficheront une notification précisant la modification effectuée. Ces fonctions ne sont in fine qu'une surcouche de la commande xsetwacom (seule la fonction _wacom_set_pen est détaillée ici, la fonction _wacom_set_pad suit le même principe ; cf. fichier ligne 116 à 122).
3.2 Chargement de la configuration
La configuration doit permettre notamment d'associer à un bouton de la tablette une action. Sur le modèle à ma disposition, j'ai 4 boutons dont les identifiants sont respectivement 1, 2, 3 et 8. Ces identifiants correspondent également aux boutons gauche (1), milieu (2), droit (3) et précédent (8) (le cas échéant) d'une souris, comme l'illustre l'image de la figure 3 extraite de https://regisestuncool.wordpress.com/2010/11/12/configuration-d’une-tablette-wacom-sur-debian/.
Plutôt que de coder ces identifiants « en dur » dans le programme, autant passer par une variable de configuration WACOM_PAD_BUTTON_IDS de type vecteur, ce qui offre l'avantage de pouvoir adapter le script à un modèle disposant d'un nombre de boutons différents avec des identifiants quelconques.
En jouant avec xbindkeys, vous aurez remarqué que l'on peut également gérer des combinaisons de touches. Ainsi il va être possible d'étendre le nombre d'actions possibles en gérant la présence éventuelle de modificateurs standard (<Ctrl>, <Alt> et <Shift>).
Ceci va permettre d'associer par exemple la combinaison <Ctrl> + <Alt> + <Bouton 2> à une fonction différente de la combinaison <Shift> + <Bouton 2>. Les fonctions associées seront alors définies dans le fichier de configuration sous la forme des variables WACOM_PAD_BUTTON_ALT_CTRL_2 et WACOM_PAD_BUTTON_SHIFT_2. Pour simplifier l'écriture du script, les modificateurs seront toujours écrits dans l'ordre alphabétique dans les noms des variables. Si une variable n'est pas définie, cela signifie qu'aucune action n'est associée à la combinaison qu'elle décrit.
La fonction _wacom_init_buttons va commencer par désactiver les notifications (elles seront rétablies à la fin de la fonction).
Pour chaque identifiant de bouton (défini dans le tableau WACOM_PAD_BUTTON_IDS), nous allons récupérer le contenu de la variable correspondante si celle-ci est définie. Si l'action associée commence par le mot clé key, alors c'est l'action native de xsetwacom qui est associée à ce bouton et aucun modificateur ne sera pris en compte. Dans le cas contraire, alors pour chaque combinaison de modificateurs (le tableau modifiers inclut également la chaîne vide correspondant à l'absence de modificateur) énumérée dans l'ordre alphabétique, le nom de variable va être défini et stocké dans la variable var. De même, l'action à associer dans le fichier de configuration de xbindkeys va être stockée dans la variable cfg.
Afin que les actions associées aux boutons de la tablette n'impactent pas les boutons de souris, nous ajoutons arbitrairement 20 à l'identifiant du bouton. Ainsi, le bouton 2 de la tablette sera associé au bouton de souris 22 (qui a priori n'existe pas). Enfin, si cette action n'est pas trouvée dans le fichier de configuration de xbindkeys, alors un message est affiché pour suggérer les lignes à ajouter à ce fichier.
Comme dans toute application de configuration qui se respecte, il faut permettre à l'utilisateur de remettre la configuration par défaut. C'est donc tout naturellement qu'est définie la fonction _wacom_reset_values (voir fichier de la ligne 176 à 185).
De même, comme dans tout système respectable, il faut un élément neutre, donc ici l'action qui ne fait rien (mais qui fait quand même quelque chose, puisqu'elle va envoyer une notification pour dire qu'il n'y a pas d'action, voir fichier de la ligne 188 à 197).
Il reste à définir les fonctions que l'on souhaite pouvoir associer aux boutons. Commençons par l'action permettant de basculer entre une mode de pointage relatif (le déplacement du stylet sur la tablette est appliqué à la position courante du curseur sur l'écran) et le mode absolu (la surface de la tablette représente l'écran et la position du stylet sur la tablette positionne le curseur sur l'écran). Pour cela, il suffit de récupérer le Mode du stylet, puis selon que le mode est Absolute ou non, il suffit de le basculer vers le mode alternatif.
L'autre action qui m'a semblé intéressante (notamment lorsque l'on dispose d'un écran pivotant à 90°) est précisément d'appliquer une rotation du système de coordonnées de la tablette. Il se trouve que celle-ci dispose de 4 orientations :
- l'orientation « naturelle » (paysage, boutons vers le haut) de la tablette est associée à la valeur none ;
- l'orientation d'un quart de tour vers la droite (portrait, boutons sur le côté droit) est associée à la valeur cw ;
- l'orientation d'un quart de tour vers la gauche (portrait, boutons sur le côté gauche) est associée à la valeur ccw ;
- l'orientation « à l'envers » (portrait, boutons vers le bas) est associée à la valeur half.
Il est donc aisé d'implémenter une fonction permettant de récupérer l'orientation actuelle de la tablette et de calculer l'orientation résultant d'un quart de tour vers la droite (dans le sens des aiguilles d'une montre pour celles et ceux qui ont encore une montre à aiguille…) :
Parmi les options qui m'ont également semblé judicieuses, il est possible de modifier la sensibilité du stylet. Cette sensibilité correspond en réalité à une valeur seuil qu'il faudra augmenter pour diminuer la sensibilité et inversement, qu'il faudra abaisser pour augmenter la sensibilité. La valeur à ajouter/soustraire au seuil sera donnée par la variable WACOM_STYLUS_THRESHOLD_STEP. Les valeurs minimales et maximales pour ce seuil seront quant à elles paramétrées par les variables WACOM_STYLUS_THRESHOLD_MIN et WACOM_STYLUS_THRESHOLD_MAX.
La fonction wacom_increase_sensitivity n’est pas détaillée ici, mais est construite sur le même principe que wacom_decrease_sensitivity (voir fichier ligne 232 à 242).
La tablette dispose d'une batterie (sinon, il n'y aurait pas grand intérêt à pouvoir la connecter en bluetooth). Cette batterie se charge automatiquement lorsque la tablette est connectée en USB. Je suis parti du postulat (raisonnable dans mon cas, mais pas nécessairement juste dans le cas général) qu'il n'y aura qu'une tablette connectée à la fois. Le cas échéant lorsque la tablette est connectée en bluetooth, il devrait exister un répertoire /sys/class/power_supply/. Dans ce répertoire, on doit typiquement trouver un sous-répertoire wacom_battery_0.
Dans mes tests, je me suis retrouvé (une fois) à avoir un sous-répertoire wacom_battery_0 vide et un répertoire wacom_battery_1 contenant les informations de la batterie. Donc, sous l'hypothèse discutable qu'il y a plus de chances d'avoir une erreur de comptage de la batterie par le système que d'avoir deux batteries (pour la même tablette ou bien plusieurs tablettes Wacom connectées en bluetooth au système), je parcours tous les sous-répertoires correspondant au motif wacom_battery_* à la recherche d'un fichier intitulé capacity. Si un tel fichier est trouvé, alors son contenu semble indiquer le pourcentage de charge restant de la batterie. Si aucun fichier n'est trouvé, c'est soit qu'il n'y a pas de tablette connectée (mais alors il n'y a pas non plus d'action associée à un bouton à gérer), soit que la tablette est connectée en USB (donc en charge ou ne disposant pas de batterie).
La fonction wacom_pad_button va simplifier l'appel des actions associées aux combinaisons de touches et de boutons en préfixant son argument par la chaîne WACOM_PAD_BUTTON_ (qui est commune à toutes les combinaisons de touches que nous déclarons, comme nous l'avons vu lors de la définition de la fonction _wacom_init_buttons). Ainsi en évaluant le contenu de cette variable nouvellement créée, on récupère l'action qui est associée. En préfixant maintenant cette action par la chaîne wacom_, nous obtenons le nom de la fonction à appeler.
Ainsi, l'appel de la fonction wacom_pad_button avec la valeur CTRL_8 va reconstruire le nom de variable WACOM_PAD_BUTTON_CTRL_8. En supposant que celui-ci contienne la chaîne "power_status", alors la fonction wacom_power_status sera appelée, renvoyant une notification de l'indication de charge de la tablette.
Il reste une action (probablement la plus importante) à définir. L'action wacom_help qui affiche l'aide de ce script sur le terminal si le script est invoqué en ligne de commande, ainsi que sous forme de notification (voir fichier lignes 262 à 267).
Les fonctions suivantes n'ont pas lieu d'être associées à des boutons, mais sont plutôt à exploiter lors de la connexion/déconnexion de la tablette. Lors de la connexion, il faut initialiser la configuration, restaurer l'état de la tablette aux valeurs par défaut (du fichier de configuration), puis avertir l'utilisateur que la tablette est fonctionnelle. Lors de la déconnexion, il n'y a rien de spécial à faire, mais j'aime bien l'idée d'être notifié (notamment en cas de panne de batterie ou de perte de la connexion bluetooth). Ces deux fonctions (baptisées dans un élan d’inspiration wacom_init et wacom_exit) ne présentant pas d’intérêt technique ne sont pas présentées ici (voir fichier lignes 269 à 284).
À l'instar de nombreux scripts, lorsque celui-ci est invoqué, il va charger (s'ils existent) en premier lieu le fichier de configuration globale du système, puis le fichier de configuration de l'utilisateur. Pour rappel, les noms de ces fichiers sont donnés respectivement par les variables WACOM_DEFAULT_CONFIG et WACOM_USER_CONFIG déclarées au tout début du script.
Ensuite, les valeurs par défaut de l'icône à utiliser et du délai des notifications (pour le jour où cette dernière fonctionnalité sera implémentée par les auteurs de libnotify) sont utilisées si elles n'apparaissent pas dans un des fichiers de configuration.
Parce que parfois, il est agréable de visualiser ou de « journaliser » l'état d'un système, j'affiche le contenu des variables qui m'intéressent dans /dev/null (donc nulle part, mais si je le souhaite je commente la première ligne et dé-commente la seconde ou la troisième pour afficher respectivement dans un fichier de log ou sur la sortie standard).
Enfin, si le script est invoqué sans argument, un message d'usage est affiché sur la sortie standard. Si le script est invoqué avec un argument, la fonction correspondante est appelée sans véritable contrôle. Ainsi je peux par exemple appeler le script avec l'argument power_status pour afficher le niveau de charge de la batterie, ou encore avec les arguments pad_button et CTRL_8 pour appeler l'action associée à la combinaison de la touche Control avec le quatrième bouton de la tablette (d'après les fichiers de configuration).
Pour que l'état de charge de la batterie s'affiche lorsque l’on appuie sur la touche <Ctrl> en même temps que le quatrième bouton de la tablette, il faut éditer le fichier ${HOME}/.xbindkeysrc pour y ajouter :
3.3 Détection automatique
Bon, là on se dit que c'est pas mal et qu'on a presque fini. Eh bien, pas tout à fait…
Il reste à automatiser le chargement de la configuration lorsque la tablette se connecte au système.
Je pourrai détailler longuement la démarche que j'ai effectuée pour y arriver, mais elle dénote essentiellement d'un manque d'habitude. Pour résumer, et comme vous le savez probablement, les périphériques sont gérés comme des fichiers spéciaux qui apparaissent dans le répertoire /dev/. Vous le savez probablement également, il y a un programme qui s'appelle udev qui gère la création/suppression de ces fichiers dynamiquement. Pour y parvenir, udev dispose d'un grand nombre de règles qui permettent entre autres d'exécuter des programmes spécifiques lorsque certaines conditions sont réunies. Donc pour répondre à mon problème d'initialisation automatique, il faut simplement intercepter un maillon de la chaîne des règles exécutées afin d'appeler la commande wacom_config avec l'argument init. Les règles à installer (typiquement dans le répertoire /etc/udev/rules.d sur ma machine) sont disponibles dans le fichier wacom_config.udev_rules dans le sous-répertoire config du projet (pour ma part, j’ai créé des liens symboliques plutôt que de copier les fichiers).
Il reste encore une ultime subtilité qui m'a bien fait tourner en bourrique, c'est que pour pouvoir afficher les notifications, le script a besoin d'une part que la variable d'environnement DISPLAY soit définie, ainsi que la variable XAUTHORITY contenant le chemin vers le fichier d'autorisation d'affichage sur l'écran. Pour contourner ce problème, il suffit d'ajouter en en-tête de votre fichier de configuration les valeurs appropriées (si quelqu'un sait comment faire plus propre, qu'il n'hésite pas à me le faire savoir).
Conclusion
À travers cet exemple, j'espère avoir fourni aux possesseurs de tablette suffisamment d'éléments pour leur permettre de la paramétrer efficacement.
J'espère également avoir montré (à l'instar des nombreux auteurs qui publient dans ce magazine) la puissance et l'expressivité du Bash qui (à défaut d'être performant en termes de vitesse de calcul) offre la possibilité de maîtriser son système d'exploitation préféré.
Référence
[1] A. MANCHERON, « Conservez l’historique de vos commandes pour chaque projet, le retour », GNU/Linux Magazine France, n° 241, octobre 2020 :
https://connect.ed-diamond.com/GNU-Linux-Magazine/GLMF-241/Conservez-l-historique-de-vos-commandes-pour-chaque-projet-le-retour