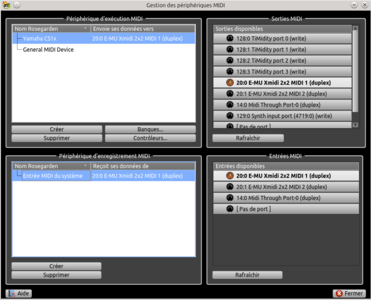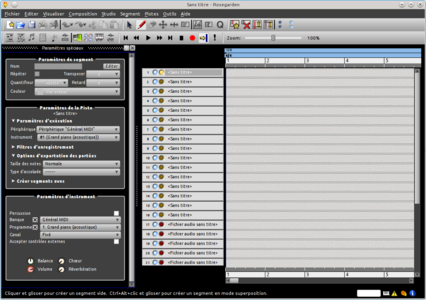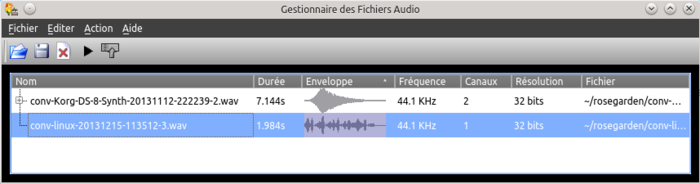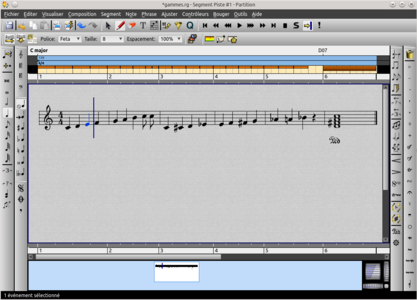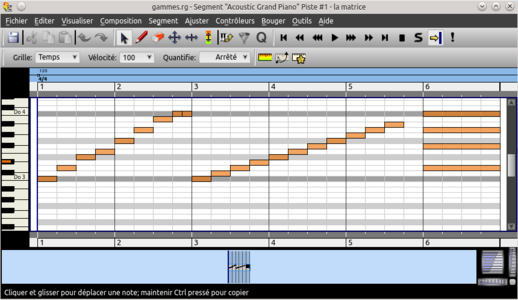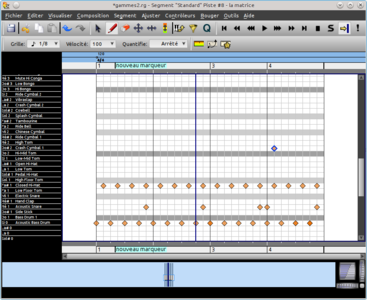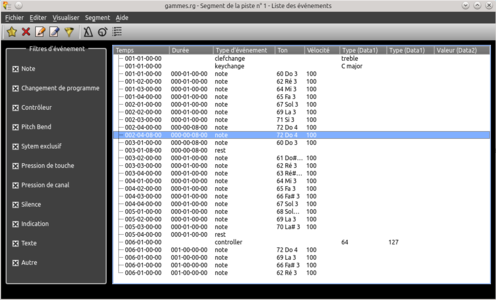Une première version de Rosegarden a été développée dans les années 90 pour différentes plateformes, dont les systèmes de type UNIX. Le programme actuel, entièrement récrit, est sorti en 2001 et est sous licence GNU GPL. Il utilise le système ALSA (Advanced Linux Sound Architecture), ce qui le limite à Linux. Son développement est très actif, deux nouvelles versions étant sorties en 2012 et cinq en 2013.
Comme il vous en avertit lors de son premier lancement, Rosegarden ne peut pas synthétiser seul des sons. Pour cela, il vous faudra utiliser un greffon, ou le relier à un synthétiseur via MIDI ou à un logiciel tel que FluidSynth ou TiMidity++ via JACK. Concernant ces deux derniers points, je vous renvoie à l'article [1] publié dans ce même hors-série, dont la lecture est conseillée avant d'aborder la suite. Rosegarden est avant tout un séquenceur MIDI, même s'il permet également de mixer des pistes audio. Sa principale particularité est de disposer d'un éditeur de partition musicale permettant d'une part de composer en utilisant la notation classique et d'autre part, d'obtenir une partition en jouant sur un instrument MIDI.
Après avoir présenté l'installation et la configuration de Rosegarden, nous explorerons ses différentes fenêtres d'édition : séquenceur, éditeur de partitions, éditeur matriciel, éditeur de percussions matriciel, liste des événements. Nous terminerons par quelques considérations sur l'enregistrement audio d'un morceau joué par Rosegarden.
1. Installation et configuration
Le site officiel du logiciel [2] indique que des paquets binaires sont disponibles pour Ubuntu, Debian, openSUSE, Arch Linux et Gentoo. La distribution utilisée pour écrire cet article est une Kubuntu 13.10. La version de Rosegarden disponible dans le dépôt universe est la 13.04, datant comme son numéro de version l'indique d'avril 2013. Parmi les dépendances, on trouve entre autres les librairies du serveur audio JACK, ainsi que la librairie graphique Qt 4. Sous Ubuntu, l'installation peut se faire ainsi :
Pour une utilisation sérieuse, il est conseillé d'utiliser un noyau à faible latence (paquet linux-lowlatency dans le dépôt universe d'Ubuntu). Pour une utilisation amateur, un noyau classique sur une machine récente fera très bien l'affaire d'après mon expérience.
Au démarrage, Rosegarden lance automatiquement le serveur son JACK, ce qui lui permet de gérer des pistes audio. Concernant les sons MIDI, si vous n'avez pas d'instrument ou de carte son capable de lire des fontes sonores, vous pouvez utiliser un synthétiseur logiciel comme FluidSynth. Une première méthode est de lancer Rosegarden, Qsynth (interface graphique de FluidSynth) et Qjackctl, puis de connecter le port de Rosegarden au port d'entrée de FluidSynth, comme indiqué dans l'article [1] de ce numéro.
Une deuxième méthode est d'installer FluidSynth comme un greffon DSSI : pour cela, installez dans Ubuntu le paquet fluidsynth-dssi, puis lancez Rosegarden et dans le menu choisissez , puis cliquez sur pour choisir une fonte sonore et sélectionner un instrument. Si cette dernière méthode est plus simple, elle ne permet pas d'accéder aux réglages de réverbération et de chorus de FluidSynth.
Une troisième méthode est d'utiliser Qsynth en tant que périphérique MIDI en le configurant comme sortie MIDI dans la fenêtre de gestion des périphériques MIDI (menu , Fig. 1).
DSSI (Disposable Soft Synth Interface) est une architecture de greffons d'instruments virtuels développée pour Linux. Faites une recherche de ce terme dans votre gestionnaire de paquets pour y trouver des greffons. Notez également que le greffon dssi-vst [3] permet d'utiliser sous Linux des greffons VSTi (instruments) compilés pour Windows, grâce à Wine, et également des effets audio VST.
Si vous avez un instrument MIDI (ou plusieurs) connecté à votre ordinateur, vous pourrez le sélectionner (son interface USB/MIDI) dans les cadres et (Fig. 1) du menu . Celui-ci sera par défaut géré comme un instrument « Général MIDI ». Si vous souhaitez accéder à toutes ses fonctionnalités, il vous faudra dans le cadre cliquer sur le bouton , puis sur le bouton , ce qui ouvrira une fenêtre dans laquelle, en cliquant sur le bouton , vous pourrez sélectionner votre synthétiseur, s'il existe dans la librairie de Rosegarden. Vous aurez alors accès à toutes ses banques de sons et à ses contrôleurs MIDI.
L'ensemble des réglages du menu constituent ce qu'on appelle un studio dans la terminologie de Rosegarden. Ce studio est sauvegardé dans chaque fichier que vous créez avec Rosegarden. Mais vous pouvez aussi définir un studio comme studio par défaut afin de retrouver les mêmes réglages dans chaque nouveau projet.
Enfin, le menu propose de nombreux réglages concernant le MIDI, l'audio, l'éditeur de partition et le testeur de justesse, mais le débutant n'a a priori pas à se soucier de ces réglages. Dans l'onglet , vous pourrez obtenir des détails sur l'état du séquenceur (initialisation de JACK, ports MIDI...).
2. Le séquenceur
Dans la fenêtre principale (Fig. 2), vous disposez de 16 pistes MIDI et 16 pistes audio, dont les titres peuvent être édités par un double-clic. Le bouton droit de la souris permet d'assigner à chaque piste un canal MIDI ou audio, ou un greffon synthétiseur. Un clic sur la diode bleue permet de rendre la piste muette, alors que la diode jaune indique la piste sur laquelle l'enregistrement aura lieu. Un clic sur la réglette graduée en mesures permet de positionner le pointeur d'exécution, représenté par un trait bleu vertical. Si vous appuyez simultanément sur la touche [Ctrl], le pointeur se positionnera précisément sur l'un des temps de la mesure.
En pressant la touche [Shift], vous pourrez sélectionner dans la règle une plage à exécuter en boucle. Au-dessus de la barre de mesure se trouve la réglette de tempo, qui vous permettra de modifier le chiffrage de la mesure, ainsi que le tempo en battements par minute (bpm). Vous pourrez même faire varier celui-ci de façon continue et linéaire entre deux instants. Au-dessus peut apparaître la réglette des noms d'accords qui affichera la gamme utilisée et le nom des accords (en notation anglo-saxonne) contenus dans la partition.
Cliquer à un endroit d'une piste y créera un segment musical d'une longueur d'une mesure, à moins que vous ne déplaciez simultanément la souris pour lui donner une longueur plus grande. Un double-clic sur ce segment permettra d'ouvrir par défaut l'éditeur de partition, alors que le bouton droit de la souris vous offrira d'autres possibilités. Dans le cadre de la marge gauche de la fenêtre, vous pourrez éditer le nom du segment, changer sa couleur, le répéter (jusqu'au prochain segment, ou jusqu'à la fin de la piste), le transposer du nombre de demi-tons sélectionnés, lui appliquer un retard exprimé en durée de note ou en millisecondes etdéfinir l'unité de base du « quantifieur » (nous verrons plus loin de quoi il s'agit).
Copier un segment (et ses paramètres) à un autre endroit de la piste ou sur une autre piste se fait simplement par un glisser-déposer avec la touche [Ctrl] appuyée. L'icône (F7) permet de découper un segment en deux en cliquant à l'endroit où opérer la coupure, alors que l'icône ([Ctrl]+[J]) permettra d'effectuer l'opération inverse (éventuellement avec plus de deux segments). L'icône permet de séparer les notes selon leur hauteur, afin d'obtenir un segment en clé de sol et un en clé de fa. Cela peut par exemple vous servir à faire jouer les notes aiguës par un instrument et les graves par un autre.
Les segments pourront être édités à partir des différents éditeurs que nous allons explorer, mais également par enregistrement à partir d'un instrument MIDI. Pour enregistrer une première piste, cliquez sur la LED jaune de la piste (et éteignez les autres LED jaunes), cliquez sur l'icône ou sur le bouton d'enregistrement de la fenêtre (Fig. 3, appuyez sur [T] pour la faire apparaître), puis jouez une mélodie sur votre instrument. Notez que Rosegarden enregistrera, outre les notes jouées, les événements de contrôle MIDI provenant de votre instrument : vous pouvez donc moduler le son à l'aide des molettes, potentiomètres ou pédales de votre synthétiseur.
Le menu permet d'accéder au , qui vous permettra d'équilibrer les volumes des seize canaux MIDI et de régler leur balance, chorus et réverbération. Quant au , il vous permettra en outre d'appliquer des effets sonores à l'aide de greffons (jusqu'à cinq par piste audio).
Les icônes de transport permettent de piloter plusieurs applications audio et MIDI de façon synchrone. La fenêtre de transport vous permettra en outre d'activer le métronome, de jouer une partie d'un morceau en boucle, de jouer la piste active en solo, d'afficher différentes informations temporelles et de voir défiler les événements MIDI en entrée et sortie de Rosegarden.
L'instrument par défaut est le piano, mais vous pouvez à tout instant modifier l'instrument associé à une piste dans le cadre en sélectionnant un autre(désigne un instrument dans la terminologie MIDI) parmi les 128 disponibles (un peu plus si on considère les différentes banques disponibles). Vous pouvez également régler dans ce cadre le volume, la balance, le choruset la réverbération de l'instrument. Si vous cochez la case , vous verrez apparaître d'autres boutons de contrôle correspondant à votre synthétiseur.
Le cadre permet en particulier de modifier le type de piste : audio, greffon de synthétiseur, périphérique « Général MIDI », synthétiseur particulier. Vous pouvez également modifier l'instrument (le canal MIDI)associé à la piste. La partie permet de restreindre l'enregistrement aux événements provenant d'un périphérique ou d'un canal MIDI donné. Dans la partie , vous pourrez sélectionner un type d'instrument, afin que les prochains segments créés prennent en compte la clé utilisée généralement pour cet instrument, ainsi que sa tessiture (notes les plus basses et les plus hautes qu'il peut jouer) et l'éventuelle transposition utilisée.
Le menu vous permettra d'importer des fichiers WAV et de les inclure dans les pistes audio (Fig. 4). Dans le cadre de la piste, vous pouvez régler la balance, le niveau d'enregistrement et le volume de sortie (un VU-mètre permet de contrôler le niveau). Enfin, vous pouvez appliquer jusqu'à cinq effets sonores à l'aide de greffons LADSPA : distorsion, compression, écho, réverbération... Pour d'autres traitements, vous pouvez sélectionner dans les préférences de Rosegarden l'éditeur audio qui sera lancé quand vous cliquez sur un segment audio. Par défaut, il s'agit d'Audacity.
LADSPA (Linux Audio Developers Simple Plugin API) est un standard de greffons audio utilisé dans de nombreux logiciels libres. Une recherche sur ce terme dans votre gestionnaire de paquets vous permettra d'installer facilement des collections de greffons, par exemple les paquets swh-plugins et tap-plugins dans Ubuntu.
Le menu vous permettra d'importer des fichiers MIDI, des fichiers MusicXML (format ouvert destiné à l'échange de partitions musicales) et des fichiers Rosegarden X11 (ancienne version de Rosegarden). Rosegarden enregistre vos compositions dans un fichier XML avec l'extension .rg. Et vous pourrez les exporter aux formats MIDI, Lilypond, MusicXML, Csound (langage de programmation audio) et Mup (programme de génération de partitions).
3. L'éditeur de partition
L'avantage de Rosegarden par rapport à la plupart des autres séquenceurs MIDI du monde libre est de proposer un véritable éditeur de partition, qui vous permettra de composer directement avec la notation classique, d'imprimer des partitions d'une grande qualité via LilyPond, et même d'obtenir la partition de ce que vous jouerez sur votre instrument MIDI.
Quand vous créez un segment et que vous l'ouvrez dans l'éditeur de partition d'un double-clic (Fig. 5), chaque mesure est par défaut remplie de silences. Au fur et à mesure que vous placez des notes dans une mesure à l'aide de la souris, ces silences sont recalculés de façon à respecter le nombre de temps de la mesure. Vous pouvez bien sûr créer des accords en plaçant plusieurs notes à la verticale les unes des autres. En cas d'erreur, une gomme vous permet d'effacer tout élément de la partition (la touche [Suppr] peut également être utilisée). Des icônes permettent de créer des notes altérées.
Une autre façon d'entrer les notes est d'utiliser les trois rangées de lettres du clavier, qui couvrent chacune une octave, ainsi que la touche [Maj] pour obtenir un dièse et [Ctrl]+[Maj] pour un bémol. La hauteur de chaque note peut être modifiée par demi-ton avec les flèches haut et bas du clavier (en appuyant également sur la touche [Ctrl] elle sera modifiée d'une octave). Les flèches gauche et droite permettent de se déplacer dans la mesure. Enfin, si vous sélectionnez une série de notes à la souris, vous pourrez effectuer des opérations telles que transposer la série, l'effacer, la couper, etc. Le menu vous permettra, si nécessaire, d'allonger la durée du segment en exprimant cette durée dans l'unité qui vous convient le mieux.
Avec l'icône(ou en appuyant sur la touche [Y]) vous passez du mode notes au mode silences et vice versa. L'icône, ou l'appui sur la touche point décimal permet de passer du mode normal au mode note pointée (allongement de moitié de la durée de la note ou du silence) et vice versa.
En double-cliquant sur certains éléments de la partition, vous ouvrirez une fenêtre d'édition permettant de régler certains paramètres. Par exemple, double-cliquer sur une note vous permettra de modifier sa vélocité MIDI (donc son volume), de modifier très précisément sa durée et sa position dans le temps.
Remarquez que certains signes graphiques de la partition n'ont pas d'effet sur les événements MIDI. L'icône générera l'événement MIDI correspondant. Par contre, vous pouvez placer des crescendo et decrescendo sur la partition, mais ils n'ont pas d'effet sur la vélocité des notes MIDI, comme vous pourrez le constater en allant dans la liste des événements MIDI.
L'icône permet d'ajouter au-dessus de la piste des accords de guitare. Une fenêtre s'ouvre et vous permet de choisir précisément l'accord et également d'en créer de nouveaux.
Enfin, notez que si vous sélectionnez plusieurs segments de plusieurs pistes et que vous ouvrez l'éditeur de partition, vous obtiendrez la partition de l'ensemble. En bas de la fenêtre, des molettes vous permettront de zoomer la partition et de vous déplacer dessus.
Le menu permet d'exporter les partitions des pistes ou segments sélectionnés vers LilyPond [4], logiciel libre pour l'édition de partitions de grande qualité typographique. Vous obtenez ainsi une partition complète, qui est ouverte automatiquement dans votre lecteur de PDF. Les champs tels que le titre, l'auteur, le copyright, etc., peuvent être modifiés dans le menu . Vous pouvez même ajouter des paroles à votre partition avec le menu (consultez l'aide pour plus de précisions sur le format de cet éditeur).
Retournez au début de la piste avec l'icône adéquate, puis appuyez sur l'icône : votre mélodie est rejouée par votre synthétiseur. Attention, si vous avez enfoncé l'icône (« S ») seule la piste sélectionnée sera jouée. L'icône (point d'exclamation) peut être utile si vous interrompez la lecture avant que le signal MIDI « note off » de la note en cours n'ait été envoyé, car le synthétiseur continue alors à jouer cette note indéfiniment.
Une fois l'édition du segment terminée, vous pouvez quitter la fenêtre pour revenir à la fenêtre du séquenceur.
4. L'éditeur matriciel
L'éditeur de partition demande un certain temps d'apprentissage. L'éditeur matriciel, ou piano roll en anglais, est quant à lui beaucoup plus facile et intuitif à utiliser (Fig. 6). Il présente la partition sous une forme inspirée de celle des cartes perforées des orgues de Barbarie. Chaque ligne correspond à une note, séparée d'un demi-ton de ses voisines (gamme chromatique), chaque colonne correspond par défaut à un temps de la mesure. On obtient ainsi une vision cartésienne de la partition. Certaines opérations, telles que les transpositions, apparaîtront plus clairement avec une telle vue. Le menu , également disponible dans l'éditeur de partition, permet par exemple d'appliquer à une série de notes des symétries par rapport aux deux axes du graphique : inverse, rétrograde, rétrograde inverse.
Trois icônes, également présentes dans l'éditeur de partition, permettent de faire apparaître des réglettes qui vous permettront de visualiser et d'éditer facilement certains paramètres tels que la vélocité, le pitch bend (modification de la hauteur de la note) et différents contrôleurs MIDI (réverbération, chorus, pédales...).
Le menu déroulant permet de régler la définition temporelle de la grille (par défaut un temps par case). Le menu déroulant permet de modifier la valeur par défaut de ce paramètre MIDI. Le menu déroulant vous permet, après avoir sélectionné un ensemble de notes, d'aligner leurs positions sur la grille en fonction de la définition choisie dans ce menu.
L'édition se fait facilement à la souris après appui sur l'icône (touche [F3]). L'icône permet d'enregistrer une note à la fois, sa durée étant définie par la définition temporelle de la grille. Pour créer un accord, laissez enfoncée la première touche de votre clavier musical, puis appuyez successivement sur toutes les notes de l'accord.
Vous pouvez sélectionner un groupe de notes en sélectionnant une plage à la souris, ou en les sélectionnant une par une avec la touche [Maj] enfoncée. Vous pourrez ainsi leur faire subir un traitement identique : déplacement en hauteur ou dans le temps, modification de la durée (icône , touche [F6]), modification de la vélocité (icône , touche [F7]), etc. L'icône vous permettra même d'inclure ou d'exclure certaines notes de la sélection en fonction de leur hauteur tonale, de leur vélocité ou de leur durée.
L'icône (touche [=]) ou le menu vous permettra d'aligner sur la grille les notes sélectionnées en fonction de l'unité de base choisie. Cet outil est puissant, mais nécessitera un certain nombre d'expérimentations pour être maîtrisé, trois modes différents étant proposés (grille, legato, heuristique) avec chacun ses paramètres. Il vous permettra en particulier de mettre au carré les morceaux que vous enregistrerez à partir d'un instrument, car à moins d'être un excellent musicien, les notes que vous jouerez arriveront souvent un peu trop tôt ou trop tard par rapport au tempo.
Enfin, l'éditeur de partition et l'éditeur matriciel sont synchronisés automatiquement. Si vous disposez les deux fenêtres l'une au-dessus de l'autre, vous verrez toute modification de l'une se répercuter dans l'autre. Cela constitue un outil formidable pour l'apprentissage et l'exploration de la théorie de la musique : vous pourrez par exemple explorer les gammes et les accords en effectuant des transpositions et mieux comprendre ce qui se passe grâce à cette double vision. Concernant la fenêtre de la liste des événements, que nous examinerons plus loin, la synchronisation n'a lieu que lorsqu'on donne le focus à sa fenêtre.
5. L'éditeur de percussions matriciel
Pour créer un rythme sur une piste MIDI, cochez la case , sélectionnez pour le canal (le canal MIDI n°10 est réservé aux percussions) et dans , choisissez le jeu de percussions que vous voulez utiliser. Vous pouvez alors créer un segment et l'ouvrir dans l'éditeur de percussions matriciel (Fig. 7). Celui-ci ressemble beaucoup à l'éditeur matriciel : les différences principales sont d'une part que la marge gauche est occupée par le nom des notes et des percussions associées dans le système MIDI et d'autre part, que les notes que vous dessinez n'ont pas de durée (l'instant de la frappe est symbolisé par un losange). Vous aurez probablement besoin d'affiner la résolution de la grille grâce au menu déroulant .
6. La liste des événements
Les paramètres de chaque événement MIDI sont affichés dans la fenêtre de la liste des événements (Fig. 8) : temps de l'événement, durée, type, propriétés, etc. Double-cliquer sur un événement permet de régler avec précision ses paramètres, par exemple la hauteur tonale d'une note, sa vélocité, sa durée, etc. Il est également possible d'insérer ou d'effacer un événement, ou d'obtenir plus d'informations avec le bouton droit de la souris en choisissant l'éditeur pour experts.
La colonne peut afficher les temps musicaux (mesure, temps dans la mesure...), les temps réels (en secondes) ou les temps bruts (en unités de temps, ou ticks, du fichier MIDI). Le cadre permet de n'afficher que les événements qui vous intéressent.
7. Enregistrement en format audio
Une fois votre composition terminée, vous pouvez l'enregistrer en format WAV à l'aide de logiciels tels que Audacity, ReZound [5], Ardour [6] ou JACK Timemachine [7]. Supposons que le rendu sonore de votre projet Rosegarden soit fait par FluidSynth/Qsynth. Lancez Audacity, puis dans son menu déroulant , sélectionnez . Si vous utilisez FluidSynth en tant que greffon, dans le menu déroulant d'Audacity, sélectionnez . Si vous avez configuré Qsynth comme sortie midi de Rosegarden, ou si vous l'avez connecté à Rosegarden via Qjackctl, sélectionnez . Vous n'avez plus qu'à lancer l'enregistrement dans Audacity (Fig. 9), puis la lecture dans Rosegarden. Vous pourrez alors exporter votre œuvre en WAV, Flac, MP3, Ogg Vorbis, etc.
Si vous voulez enregistrer les sons provenant simultanément de plusieurs sources, par exemple Qsynth et Hydrogen (logiciel de boîte à rythmes) [8], vous pouvez utiliser le simplissime JACK Timemachine ou le complexe Ardour. Dans les deux cas, il vous faudra d'abord avec Qjackctl relier les sorties audio des logiciels synthétiseurs vers les entrées audio du logiciel enregistreur.
Conclusion
Nous avons passé en revue les fonctionnalités principales de Rosegarden. Mais c'est un logiciel complexe et puissant dont la maîtrise nécessitera une longue pratique. Pour aller plus loin, vous trouverez sur le site [2] la documentation officielle en anglais (partiellement traduite en français), sous forme d'un wiki, ainsi que des tutoriels, une FAQ, des liens pour participer à la communauté du logiciel. Cette communauté pourra être d'un grand secours, car certaines fonctionnalités sont peu ou pas documentées (les calques, le testeur de justesse...). Vous pourrez, si vous le souhaitez, financer le projet via PayPal. Vous trouverez d'autres tutoriels sur le site de la communauté francophone LinuxMAO [9] ou sur YouTube.
Références
[1] Vincent Magnin, « Avec MIDI, lancez-vous dans la musique assistée par ordinateur », Linux Pratique, dans ce même hors-série.
[2] http://www.rosegardenmusic.com/
[3] https://github.com/falkTX/dssi-vst/wiki
[5] http://rezound.sourceforge.net/
[7] http://plugin.org.uk/timemachine/
[8] http://www.hydrogen-music.org/
[9] http://www.linuxmao.org/Rosegarden