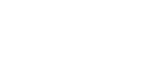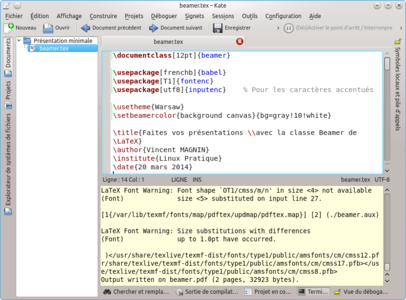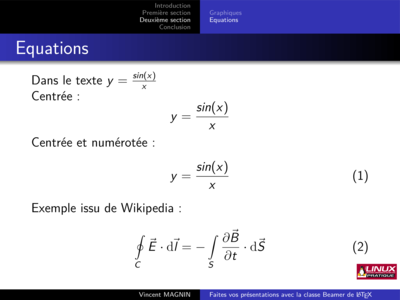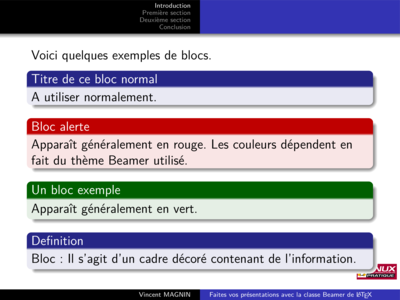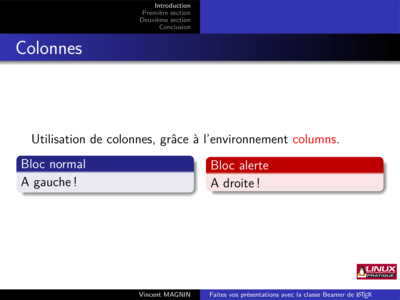Cet article est accessible au lecteur n'ayant jamais abordé LaTeX. Si vous connaissez déjà LaTeX, vous pourrez bien sûr encore plus rapidement devenir opérationnel avec Beamer. Nous allons d'abord passer en revue les avantages et inconvénients de Beamer, nous verrons comment l'installer, nous découvrirons les bases permettant de créer rapidement un premier exposé et enfin, nous verrons quelques fonctionnalités plus avancées.
1. To beam or not to beam ? LaTeX the question...
Beamer est une classe LaTeX qui permet de créer des présentations pour vidéoprojecteur (beameren anglais) en profitant des avantages de LaTeX. Elle a été développée par Till Tantau pour sa soutenance de thèse en 2003.
LaTeX est un système de composition de documents développé par Leslie Lamport, basé comme son nom l'indique (Lamport TeX) sur le système de composition TeX, développé à la fin des années 1970 par Donald Knuth. Les suites bureautiques vous demandent, outre de savoir écrire un français correct et structurer votre pensée, de gérer les caractères, la mise en page, les couleurs, etc. Alors que LaTeX permet de séparer le fond et la forme [1] : vous vous occupez du fond et vous le laissez gérer la forme, parce qu'après tout, la typographie et la mise en page sont des métiers en soi.
Que ce soit en travaillant avec le logiciel de la firme de Redmond ou avec LibreOffice, qui ne s'est pas retrouvé au fil des années avec des exposés à la typographie et à la mise en page fluctuante, à force de récupérer des planches dans d'autres fichiers ? On peut bien sûr utiliser des modèles, mais dans la pratique, peut-être parce qu'on ne sait pas les utiliser correctement, on finit au fil du temps par arriver au même problème. Quant à la structuration d'un exposé de plusieurs dizaines de planches, comment gérer les modifications du plan, comment afficher un sommaire à jour au début de chaque partie, comment afficher un plan à jour sur chaque transparent ? À l'usage, on finit par se demander si ces logiciels sont vraiment faits pour ça. Un comble ! Il reste bien sûr la facilité et la rapidité d'édition offertes par l'interface graphique. Mais dès que l'on a un peu de pratique de LaTeX, on finit par se rendre compte qu'on peut créer un exposé aussi facilement et peut-être même plus rapidement, à qualité de présentation égale, en tapant du code.
Beamer vous fait bien sûr profiter de tous les avantages inhérents à LaTeX : vous êtes délesté de la typographie et de la mise en page, vous pouvez écrire des équations de grande qualité, gérer votre bibliographie, vous pouvez profiter de tous les outils capables de gérer et manipuler des fichiers texte (du gestionnaire de versions à la génération de fichiers par script)... Mais surtout, vous allez pouvoir réellement structurer vos documents : titres, sous-titres, sommaire automatique, indication automatique du plan sur chaque transparent, cadres thématiques, etc.
Un inconvénient de LaTeX est que vous vous retrouvez dans un simple éditeur avec du texte mélangé à des codes informatiques : une drôle de bouillie à faire fuir les littéraires ! Mais on s'y habitue rapidement. Pire, on devient accro ! Les documents édités avec LaTeX sont tellement beaux et propres, tellement professionnels, que vous allez rapidement ressentir une irrépressible envie d'écrire ! Et finalement, malgré les codes informatiques à taper, on se rend compte qu'on peut enfin se concentrer sur l'essentiel : le contenu.
Reste le problème de l'interopérabilité : les utilisateurs de LaTeX sont rares, ceux de Beamer encore un peu plus rares... Vous voyez ce que je veux dire :
- Envoie-moi tes PPT que je les inclue dans la présentation du projet !
- Heu... c'est du Beamer... Tu sais, LaTeX...
- ?
Bon, on peut toujours extraire les diapositives d'un PDF pour les inclure dans un autre, mais il faut alors dire adieu à l'homogénéité de la présentation, qui est quand même un principe de base de la typographie. Donc, dans le cadre d'un projet où vous devez interagir avec des utilisateurs « normaux », si votre temps est précieux mieux vaut éviter Beamer, car il faudra sinon accepter de devoir refaire une partie de vos transparents pour la prochaine réunion d'avancement... Enfin, si vous avez votre présentation sur clé USB, il peut être difficile de trouver un PC avec LaTeX pour faire des modifications de dernière minute !
Mais rien ne vous empêche d'être pragmatique et d'utiliser LaTeX ou votre suite bureautique en fonction du contexte. Après tout, le meilleur outil ne serait-il pas celui qui est le plus adapté à la situation ?
2. Installation
La distribution utilisée pour écrire cet article est une Kubuntu 14.04 : la version de Beamer disponible est la 3.24 de novembre 2012. Le plus simple pour installer Beamer est de faire confiance à votre gestionnaire de paquets, par exemple sous Ubuntu :
$ sudo apt-get install latex-beamer
Ceci provoquera l'installation non seulement de Beamer, mais surtout de TeX Live 2013, une distribution Tex/LaTeX complète, et de ses dépendances. Attention, cela représente plus de 400 Mo !
Vous pouvez également installer des éditeurs LaTeX tels que Kile ou Texmaker, qui vous offriront tous les outils nécessaires pour éditer vos documents, les compiler et les visualiser. Par souci de simplicité et de pédagogie, dans cet article nous utiliserons un éditeur de texte classique, tel que Kate, et la ligne de commandes pour la compilation. J'ai bien dit « compilation », puisque faire du LaTeX c'est taper du code source et le compiler, LaTeX étant un langage de description de documents.
3. Les bases
3.1 Une présentation minimale
3.1.1 Très minimale !
Nous allons nous lancer directement en essayant de créer une présentation minimale, en tapant dans un éditeur de texte le code suivant (attention ! LaTeX est sensible à la casse des caractères) :
\documentclass[12pt]{beamer}
\usepackage[frenchb]{babel}
\title{Faites vos présentations \\avec la classe Beamer de \LaTeX}
\author{Vincent MAGNIN}
\institute{Linux Pratique}
\date{20 mars 2014}
\begin{document}
\begin{frame}
\titlepage
\end{frame}
\begin{frame}
Finalement ce n'est pas si difficile !
Ce n'est qu'un début.
\end{frame}
\end{document}
Sauvegardez ce code source sous le nom beamer.tex, puis compilez-le à l'aide de la commande suivante :
$ pdflatex beamer.tex
Si vos transparents contiennent des références à des numéros de figures, de tables, de transparents, etc., il est nécessaire de compiler deux fois le code source afin que les références soient mises à jour lors de la seconde passe. Cela est également nécessaire si vous modifiez le plan de votre exposé et voulez mettre à jour le sommaire.
LaTeX met à votre disposition plusieurs compilateurs. Si vous utilisez par exemple la commande latex au lieu de pdflatex, vous obtiendrez à la place du fichier PDF un fichier DVI (device independent), qui est le format de sortie de TeX. La commande dvipdf vous permettra ensuite de faire la conversion.
Ne vous souciez pas trop des nombreux messages qui apparaissent, pdflatex est un peu verbeux (cf. Fig. 1). Si tout s'est bien passé, un certain nombre de fichiers sont apparus dans le répertoire de travail, en particulier beamer.pdf, dont vous pouvez admirer en figure 2 la première des deux diapositives. Vous comprenez immédiatement le rôle des commandes \title, \author, \institute et \date (on aurait pu aussi ajouter un sous-titre avec \subtitle). Leurs paramètres entre accolades sont utilisés un peu plus loin par la commande \titlepage pour créer la page de titre. La commande \LaTeX permet d'afficher LaTeX avec sa typographie spéciale. Le contenu de chaque diapositive est compris entre des commandes \begin{frame} et \end{frame} (on parle dans le vocabulaire LaTeX d'un environnement frame). Les deux diapositives sont dans le corps du document, délimité par \begin{document} et \end{document}.
Fig. 1 : Édition et messages de compilation d'un fichier LaTeX avec l'éditeur de texte Kate sous KDE.
Les plus vicieux se demanderont : et que se passe-t-il si on met du texte entre deux diapositives ? La réponse est qu'il apparaît sur une nouvelle diapositive, ce qui peut être évité en ajoutant à la classe l'option ignorenonframetext.
Au-dessus se trouve le préambule qui commence par la commande \documentclass, qui définit la classe LaTeX, ici beamer, à utiliser pour mettre en forme le contenu. Les paramètres facultatifs sont entre crochets : dans cet exemple, nous choisissons de travailler avec une police standard de 12 points (les valeurs habituelles sont 10, 11 et 12). Cette taille concerne le texte des transparents. Les tailles de tous les autres éléments (titres, sous-titres, notes de bas de page…) seront adaptées automatiquement en fonction de ce choix. La commande \usepackage permet d'utiliser des extensions (appelées packages) : pour utiliser les règles typographiques du français, on utilise l'extension babel avec comme paramètre frenchb.
Fig. 2 : Votre première diapositive LaTeX. Remarquez les petites icônes de navigation en bas à droite et le problème de caractère accentué dans le titre.
3.1.2 Améliorons un peu la présentation
Vous avez probablement remarqué sur la figure 2 que le « é » de « présentation » a disparu. Il s'agit simplement d'un problème de codage des caractères du code source, que nous allons résoudre ci-dessous avec l'extension inputenc. Profitons-en également pour enjoliver notre présentation, qui est un peu austère pour l'instant... Pour cela, ajoutez dans le préambule en-dessous de l'extension babel :
\usepackage[T1]{fontenc}
\usepackage[utf8]{inputenc}
\usepackage{lmodern}
\usetheme{Warsaw}
La première ligne charge le package fontenc en spécifiant l'option T1, qui correspond à un codage latin. La seconde ligne indique que le code source est codé en UTF8 et permettra d'interpréter correctement les caractères accentués. La troisième ligne spécifie que nous allons utiliser la police de caractères lmodern. Beamer sélectionnera par défaut sa version sans empattement. Vous pouvez utiliser d'autres polices telles que times ou helvet, et également consulter en ligne le catalogue des polices LaTeX [2]. Enfin, la commande \usetheme applique à nos diapositives un thème qui définit la mise en page, les couleurs utilisées, etc. Les thèmes portent des noms de villes, ici Warsaw, le nom anglais de Varsovie (Fig. 3). Nous verrons cela plus en détails plus loin dans cet article.
Fig. 3 : Diapositive de titre avec le thème « Warsaw »
3.1.3 Quelques remarques
Vous avez peut-être remarqué sur le transparent n°2 que LaTeX n'a pas tenu compte des espaces d'indentation en début de ligne. C'est en effet lui qui gère les règles typographiques : vous ne risquez donc pas comme dans une suite bureautique d'avoir des espacements trop grands entre deux mots parce que vous avez malencontreusement tapé deux espaces.
De même, LaTeX travaille par paragraphe. Si vous voulez changer de paragraphe, il vous faudra laisser une ligne vide entre deux. Il est également possible, si vous en avez vraiment besoin, de forcer le passage à la ligne en insérant à l'endroit souhaité les caractères \\. Mais en règle générale, il vaut mieux laisser faire LaTeX : c'est lui le typographe ! Abandonnez les mauvaises habitudes prises avec votre suite bureautique. Enfin, si le contenu d'un frame prend trop de place, Beamer ne crée pas de nouveau transparent. Il remplit le transparent et coupe le reste.
Par défaut, le contenu des transparents est centré verticalement. Pour aligner le contenu en haut d'un transparent, il suffit d'ajouter l'option [t] à l'environnement frame :
\begin{frame}[t]
Avant d'aller plus loin, il est utile de connaître les syntaxes LaTeX pour mettre en évidence un groupe de mots :
Dans un texte, on utilise \emph{l'italique} pour mettre en évidence un mot. Dans une présentation du \textbf{gras} ou de la \alert{couleur}, généralement rouge, sont préférables.
Pour les citations, vous pourrez utiliser les environnements
Vous pouvez insérer des notes de pied de page, ou plutôt ici de pied de diapo, en insérant n'importe où dans votre texte une commande :
\footnote{Ma note de pied de page.}
Enfin, vous trouverez des patrons de présentation en différentes langues dans le répertoire /usr/share/doc/latex-beamer/solutions/.
3.2 Structure de l'exposé
Une diapositive peut comporter un titre et même un sous-titre, chacun étant indiqué entre accolades :
\begin{frame}{Titre optionnel de la diapo}{Sous-titre optionnel}
Les commandes \section et \subsection permettent de structurer votre document en indiquant les divisions et subdivisions. Par exemple :
\section{Première section}
indiquera que tout ce qui suit, jusqu'à la prochaine section, appartient à la section « Première section ». Les sections et sous-sections apparaîtront dans la barre de navigation de chaque diapositive, si le thème utilisé le permet (en haut dans le cas de Warsaw). Cliquer sur les titres de sections et sous-sections dans la barre de navigation permet d'accéder directement à cette partie.
Fig. 4 : Sommaire de l'exposé généré automatiquement. En haut se trouve la barre de navigation.
Pour faire apparaître automatiquement une diapositive rappelant le sommaire au début de chaque section (Fig. 4), il suffit d'ajouter dans le préambule du document, donc avant \begin{document}, la commande suivante :
\AtBeginSection[]
{
\begin{frame}
\frametitle{Sommaire}
\tableofcontents[currentsection, hideothersubsections]
\end{frame}
}
Les deux options de la commande \tableofcontents indiquent ici que la section courante sera mise en évidence et que les autres sections apparaîtront en gris clair. D'autres possibilités existent. Si vous ne voulez pas qu'une section ou sous-section apparaisse dans ce sommaire, il suffit d'utiliser sa forme étoilée \section* ou \subsection*. Enfin, vous pouvez créer une zone d'annexes à la fin de votre exposé, en insérant la commande \appendix : les sections qui suivront cette commande n'apparaîtront pas dans le sommaire et la barre de navigation des transparents.
Par défaut, en bas à droite de chaque diapositive apparaissent des icônes de navigation (Fig. 2), qui permettront respectivement de naviguer parmi les couches (voir plus loin), les diapositives, les sous-sections de la section courante, les sections du document, d'aller à la première ou à la dernière diapositive (selon que vous cliquez du côté gauche ou droit de cette icône) et enfin, avec les flèches tournantes, de naviguer parmi l'historique des transparents et avec la loupe de chercher des mots dans le document.
3.3 Inclure des graphiques
Pour inclure une figure en JPEG, PNG ou PDF, il vous suffit simplement d'inclure dans la diapositive un environnement figure (Fig. 5) :
\begin{figure}
\caption{Logo de votre magazine préféré !}
\includegraphics[width=8cm]{logo_lp_600.jpg}
\end{figure}
Le titre (caption) est optionnel. Le paramètre optionnel width permet d'indiquer la largeur voulue pour l'image. On peut aussi spécifier la hauteur avec height.
Fig. 5 : Insertion d'un graphique avec légende et d'un logo apparaissant sur chaque diapositive, en bas à droite.
Il est possible de recadrer une image avec les options
\includegraphics[width=2cm, viewport=10 40 140 210, clip]{logo_lp_600.jpg}
où
Pour faire apparaître ce logo en bas à droite de chaque diapositive à partir d'un endroit donné, on y insérera la commande :
\logo{\includegraphics[height=0.5cm]{logo_lp_600.jpg}}
Vous pouvez donc changer de logo en cours de route en utilisant plusieurs instructions \logo dans votre exposé.
3.4 Les équations
En LaTeX, il existe trois façons d'intégrer des équations dans un document (Fig. 6) :
\begin{frame}
\frametitle{Equations}
Dans le texte $y=\frac{sin(x)}{x}$
Centrée :
\[ y=\frac{sin(x)}{x} \]
Centrée et numérotée :
\begin{equation}
y=\frac{sin(x)}{x}
\end{equation}
\end{frame}
La première méthode est d'encadrer le code de l'équation par des signes $, afin que l'équation soit insérée dans la phrase. La taille des caractères de l'équation est alors adaptée au mieux. La seconde méthode est d'encadrer le code par \[ et \], afin d'obtenir une équation centrée seule sur une ligne. Enfin, l'environnement equation fait la même chose mais numérote automatiquement l'équation (le numéro apparaît entre parenthèses aligné à droite).
Fig. 6 : Exemples d'équations mathématiques
Il faudrait un article complet pour détailler l'écriture des équations LaTeX. Je vous renvoie donc au wikibook LaTeX [3] pour plus de détails. Sachez néanmoins que les équations affichées dans les pages Wikipédia sont écrites au format LaTeX : en cliquant sur l'onglet « modifier le code », vous pouvez accéder au code de la page et faire un copier-coller des équations qui vous intéressent pour les inclure dans vos documents (remplacez bien sûr les balises <math> et <\math> par celles de LaTeX). Vous pouvez également utiliser LaTeX Search [4], de l'éditeur Springer, pour trouver des équations LaTeX toutes faites dans des articles scientifiques.
3.5 Les listes
L'environnement itemize permet de créer une liste à puces (Fig. 7) :
\begin{itemize}
\item Mon premier élément
\item Mon deuxième élément
\item Mon troisième élément
\end{itemize}
Fig. 7 : Les trois types de listes
Les puces sont personnalisables à l'aide de la commande suivante, où l'on indique entre crochets la forme voulue (triangle, ball, circle, square...) :
\setbeamertemplate{itemize item}[triangle]
Pour obtenir une liste numérotée, il vous suffit de remplacer les mots-clés itemize par enumerate dans l'exemple précédent.
Il existe un troisième type de liste où les puces sont remplacées par des descriptions placées entre crochets, et qui apparaîtront généralement en bleu dans le transparent :
\begin{description}
\item [Un] Mon premier élément
\item [Deux] Mon deuxième élément
\item [Trois] Mon troisième élément
\end{description}
3.6 Les tableaux
Le sujet des tableaux en LaTeX est aussi vaste que celui des équations. Voici donc juste un exemple très simple (Fig. 8) :
\begin{table}
\begin{tabular}{|l|c|r|}
\hline
& Paramètre 1 & Paramètre 2 \\ \hline
min & 0,02 & 0,50 \\ \hline
maxi & 0,50 & 1,50 \\ \hline
\end{tabular}
\caption{Un tableau \LaTeX très simple.}
\end{table}
Fig. 8 : Exemple de tableau
L'environnement table va contenir le tableau lui-même (environnement tabular) et sa légende (caption). Le paramètre |l|c|r| indique qu'il y aura trois colonnes séparées par des traits verticaux, que le contenu de la première sera aligné à gauche, celui de la deuxième centré et celui de la troisième aligné à droite. Les commandes \hline permettent de tracer les lignes horizontales du tableau. Les & séparent les contenus de chaque colonne. Le passage à la ligne suivante se fait avec \\.
3.7 Les blocs
Vous pouvez mettre en évidence certaines informations dans des cadres nommés blocs. Il en existe de plusieurs types : block (bloc normal), alertblock, exampleblock, et pour les mathématiques theorem, lemma, corollary, example, examples, fact, definition et definitions. Leur nom est suffisamment explicite pour que nous nous contentions de dire qu'ils diffèrent essentiellement par les couleurs et les fontes utilisées. Vous pouvez ajouter une diapositive pour tester cette fonctionnalité (Fig. 9) :
\begin{frame}
Voici quelques exemples de blocs.
\begin{block}{Titre de ce bloc normal}
A utiliser normalement.
\end{block}
\begin{alertblock}{Bloc alerte}
Apparaît généralement en rouge. Les couleurs dépendent en fait du thème Beamer utilisé.
\end{alertblock}
\begin{exampleblock}{Un bloc exemple}
Apparaît généralement en vert.
\end{exampleblock}
\begin{definition}{Bloc :}
Il s'agit d'un cadre décoré contenant de l'information.
\end{definition}
\end{frame}
Vous pouvez également utiliser l'environnement abstract pour afficher un résumé des derniers transparents. Ce n'est pas à proprement parler un bloc, mais le texte apparaîtra avec une police plus petite et des marges plus importantes, sous un titre « Résumé » affiché en bleu.
Fig. 9 : Quelques types de blocs sur une seule colonne
Si vous voulez afficher deux blocs l'un à côté de l'autre, vous pouvez utiliser l'environnement columns. À chaque fois que vous utilisez la commande \column, une nouvelle colonne est créée. Dans l'exemple ci-dessous, chacune occupe 50 % de l'espace disponible (Fig. 10) :
\begin{columns}
\column{0.5\textwidth}
\begin{block}{Bloc normal}
A gauche !
\end{block}
\column{0.5\textwidth}
\begin{alertblock}{Bloc alerte}
A droite !
\end{alertblock}
\end{columns}
Ces colonnes peuvent bien sûr être utilisées avec autre chose que des blocs : textes, images, etc.
Fig. 10 : Diapositive avec une zone comportant deux colonnes
3.8 Afficher du code
Pour afficher du code informatique dans une présentation, le plus simple est d'utiliser l'environnement verbatim et d'ajouter l'option [fragile] à cette diapositive, afin que ces lignes soient considérées comme du texte par le compilateur :
\begin{frame}[fragile]
Du code LaTeX Beamer, à ne pas compiler :
\begin{verbatim}
\frametitle{Titre}
\framesubtitle{Sous-titre}
\end{verbatim}
\end{frame}
Pour une présentation plus élaborée du code, on pourra bien sûr utiliser le package listings de LaTeX.
4. Quelques fonctionnalités avancées
4.1 Thèmes
4.1.1 Thèmes officiels
Nous avons déjà abordé la commande
En fait chaque thème général est composé d'un thème de couleurs, d'un thème d'intérieur qui sera appliqué au contenu de la diapositive, d'un thème d'extérieur qui s'appliquera aux bordures de la diapositive (entête, pied de page, barre latérale…) et pour certain d'un thème de fontes.
Afin de vous aider dans votre choix, un site web [5] met à votre disposition une matrice graphique présentant toutes les combinaisons de thème général / thème de couleurs. Les thèmes de couleurs sont : albatross, beaver, beetle, crane, default, dove, fly, seagull et wolverine. Mais il existe également trois thèmes de couleurs d'intérieur : lily, orchid et rose. Et trois thèmes de couleurs d'extérieur : dolphin, seahorse et whale. Pour imposer un thème de couleurs, il suffit d'ajouter une ligne dans le préambule, par exemple :
\usecolortheme{crane}
Par défaut, Beamer utilise des polices de caractères sans empattement (sans serif). Ce comportement peut-être modifié en ajoutant dans le préambule :
\usefonttheme{serif}
Vous pouvez également essayer le thème structurebold qui mettra tous les titres en gras, ou structureitalicserif pour les mettre en italique, ou structuresmallcapsserif pour les mettre en petites capitales.
Les thèmes intérieurs circles, rectangles et rounded modifieront l'aspect des puces et des numéros de liste. Les thèmes extérieurs jouent sur les éléments en marge de la page, et en particulier sur la présentation du plan de l'exposé. Vous pouvez essayer les thèmes default, infolines, miniframes, smoothbars, sidebar, split, shadow, tree et smoothtree. Vous pouvez par exemple ajouter dans le préambule (Fig. 11) :
\useinnertheme{circles}
\useoutertheme{smoothbars}
Fig. 11 : Thème « Warsaw » avec modification des sous-thèmes
Vous avez peut-être remarqué en figure 11 que le titre de l'exposé dans le pied de page est coupé. Pour éviter cela, une solution est de définir dans le préambule un titre court entre crochets, qui servira en particulier dans le pied de page :
\title[Faites vos présentations avec Beamer]{Faites vos présentations \\avec la classe Beamer de \LaTeX}
Le même principe s'applique également aux titres de sections et de sous-sections.
À noter que le thème infolines fait apparaître dans le pied de page le numéro de la diapositive et le nombre total de diapositives.
Enfin, pour obtenir une diapositive sans entête ni pied de page afin d'avoir un maximum d'espace à disposition, vous pouvez utiliser l'option plain :
\begin{frame}[plain]
4.1.2 Télécharger et installer d'autres thèmes
Les thèmes généraux de Beamer sont définis par des fichiers d'extension .sty stockés dans le répertoire /usr/share/texmf/tex/latex/beamer/base/themes/theme, dans le cas d'une distribution de type Ubuntu. Vous devriez également avoir dans votre répertoire personnel un répertoire ~/.texmf-var/. Vous pouvez y créer une arborescence similaire à celle du répertoire système : ~/.texmf-var/tex/latex/beamer/base/themes/theme. Pour installer un thème que vous avez téléchargé, il vous suffira simplement de décompacter l'archive dans ce répertoire.
4.2 Concept de couche
Il existe deux écoles : ceux qui pensent que les diapositives doivent apparaître d'un seul bloc et ceux qui préfèrent faire apparaître un point à la fois. Les auteurs de Beamer pensent que la seconde façon de faire ne doit être utilisée que quand elle apporte vraiment quelque chose.
Le plus simple pour cela est d'insérer des commandes \pause dans les diapositives où vous voulez faire apparaître les éléments un par un. On pourra même indiquer entre crochets l'ordre d'apparition de chaque élément :
Ceci apparaît tout de suite.
\pause[3]
Ceci en dernier.
\pause[2]
Ceci en second.
En fait, Beamer offre une syntaxe très complète et un certain nombre de commandes pour gérer ce système de couches. Par exemple, on pourra faire apparaître petit à petit une liste en ajoutant l'option <+-> à chaque point :
\begin{itemize}
\item<+-> Ces points
\item<+-> vont apparaître
\item<+-> l'un après l'autre
\end{itemize}
Si vous remplacez l'option du deuxième point par <+-2>, alors il disparaîtra lors de l'apparition du troisième. Si vous remplacez l'option du troisième point par <1->, alors il apparaîtra en même temps que le premier point. Les blocs supportent également ce type de syntaxe. L'utilisateur plus exigeant ou curieux se reportera à la documentation officielle !
Attention, pour un même frame, Beamer génère plusieurs pages (une par couche) dans le PDF, ce qui à l'impression peut être gênant. Si vous voulez imprimer votre présentation, mieux vaut éviter la prise en compte de ces couches en ajoutant l'option handout à la classe :
\documentclass[12pt, handout]{beamer}
4.3 Vidéos
Il est possible d'insérer une vidéo dans une diapositive en insérant la ligne suivante dans le préambule :
\usepackage{multimedia}
et en insérant dans la diapositive un code similaire à celui-ci :
\movie[autostart, showcontrols, height=6cm, width=6cm]{Titre de ma vidéo}{nomfichier.mp4}
L'option autostart fera démarrer automatiquement la vidéo quand vous arriverez sur cette diapositive, showcontrols fera apparaître une barre de contrôle permettant de contrôler la lecture, height et width permettront d'en régler la taille. À noter que la vidéo n'est pas incluse dans le PDF et qu'il est donc nécessaire d'avoir le fichier vidéo à côté du fichier PDF.
Enfin, tous les lecteurs de PDF ne seront pas capables de lire cette vidéo. Par exemple, les choses se passent bien avec Okular, le visionneur de KDE, mais dans Evince, le visionneur de GNOME, seul apparaît le titre de la vidéo. Ce problème peut être contourné en utilisant le package url et en insérant un lien hypertexte vers le fichier avec la commande \url{nomfichier.mp4}. Cliquer sur ce lien pendant la présentation permettra de lancer le lecteur vidéo externe du système d'exploitation.
Conclusion
Vous en savez désormais suffisamment pour créer vos premières présentations en LaTeX. Nous vous avons présenté les outils essentiels pour toute présentation qui se respecte. Mais nous avons bien sûr laissé de côté énormément de fonctionnalités et d'options. Pour aller plus loin, vous pouvez consulter les 245 pages de la documentation officielle [6], en anglais. Ou acheter le livre de Denis Bitouzé et Jean-Côme Charpentier [7] qui permet de devenir rapidement productif en LaTeX et qui comporte un chapitre sur Beamer. Vous pouvez également consulter le wikibook LaTeX [3]. Je vous conseille d'avoir un mémento LaTeX sous la main : vous en trouverez facilement gratuitement sur Internet ou vous pouvez en acheter un plastifié pour moins de 5 € [8].
Enfin, si après essai Beamer ne vous convient pas, vous trouverez bien votre bonheur dans les autres solutions de présentation proposées par Anthony Carré dans le n°82 [9] !
Références
[1] Cyril Meusnier, « Initiation à LaTeX », Linux Pratique, n°51, p. 58-63, janvier/février 2009.
[2] http://www.tug.dk/FontCatalogue/
[3] http://fr.wikibooks.org/wiki/Programmation_LaTeX
[5] http://www.hartwork.org/beamer-theme-matrix/
[6] The beamer class - User Guide for version 3.33, http://distrib-coffee.ipsl.jussieu.fr/pub/mirrors/ctan/macros/latex/contrib/beamer/doc/beameruserguide.pdf
[7] Denis Bitouzé, Jean-Côme Charpentier, LaTeX, l'essentiel - Pour une prise en main rapide et efficace, Collection Pearson Education, Pearson, 384 pages, 2010, ISBN : 978-2-7440-7451-6.
[8] Christophe Jacquet, LaTeX, collection Mémento, Eyrolles, 2007, ISBN : 978-2-2121-2244-2.
[9] Anthony Carré, « Présentation Assistée par Ordinateur : quelle solution choisir ? », Linux Pratique, n°82, p. 66-69, mars/avril 2014.