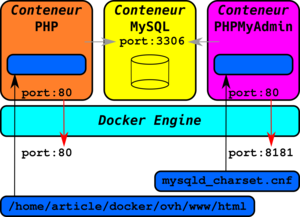Il est souvent chose ardue de maintenir son environnement de développement. Lors d’un travail d’équipe, on doit aussi s’assurer que tous les développeurs ont le même environnement. Aujourd’hui, les conteneurs offrent une solution élégante à ces problèmes récurrents. Nous allons voir dans cet article comment mettre en œuvre un environnement de développement LAMP (Linux+Apache+MySQL+PHP) à l’aide de Docker Compose.
Grâce aux conteneurs, je suis sûr de pouvoir reproduire exactement le même environnement. Pour mon environnement de développement, je vais avoir besoin de plusieurs conteneurs : un conteneur pour PHP qui hébergera mon code, un conteneur pour ma base de données MySQL et un dernier conteneur pour PHPMyAdmin pour administrer ma base de données. Docker Compose me permet de décrire simplement ces conteneurs ainsi que leurs relations.
1. Environnement de développement cible
Avant toutes choses, il faut définir parfaitement l’environnement que l’on souhaite créer. Dans cet article, nous allons essayer de nous rapprocher au maximum de l’environnement du fournisseur OVH (offre mutualisée) incluant PHP & MySQL. Cela nous permettra de développer notre application localement et de la déployer ensuite chez OVH.
Voici donc la liste des conteneurs que nous souhaitons créer :
- un conteneur PHP7 : conteneur le plus complexe à créer, car il doit est au plus proche de l’environnement OVH ;
- un conteneur MySQL : la version de la base de données pourra être plus à jour que celle d’OVH ;
- un conteneur PHPMyAdmin : conteneur pour le confort d’administration de la base de données.
Pour décrire la configuration de ces différents conteneurs ainsi que leur interaction, Docker Compose se base sur un fichier de configuration au format YAML. Voici le squelette que nous allons utiliser (fichier docker-compose.yml) :
# Conteneur PHP nommé php
php:
# Description du conteneur
# Conteneur MySQL nommé db (database)
db:
# Description du conteneur
# Conteneur PhpMyAdmin nommé phpmyadmin
phpmyadmin:
# Description du conteneur
Nous allons aborder les conteneurs les uns après les autres du plus simple au plus complexe : db, phpmyadmin, php.
2. Le conteneur MySQL
Voici la description du conteneur db :
db:
image: mysql
environment:
MYSQL_ROOT_PASSWORD: Secret
MYSQL_DATABASE: mydb
MYSQL_USER: mydb_user
MYSQL_PASSWORD: mydb_password
volumes:
- /home/article/docker/ovh/mysqld_charset.cnf:/etc/mysql/conf.d/mysqld_charset.cnf
Examinons les mots-clés suivants : image, environment et volumes.
Tout d’abord, image permet de créer notre conteneur à l’aide de l’image officielle mysql sur le hub docker [1].
Pour que notre base de données MySQL fonctionne correctement, il faut un certain nombre d’informations telles que le mot de passe administrateur, le nom de la base à créer, ainsi qu’un utilisateur/mot de passe. C’est ce que nous permet la section environment avec les variables d’environnement MYSQL_ROOT_PASSWORD, MYSQL_DATABASE, MYSQL_USER, MYSQL_PASSWORD. On retrouve la description de ces variables dans la documentation officielle [1].
Cela pourrait suffire, mais pour être compatible avec l’environnement OVH, il faut que l’encodage des caractères au niveau de la base soit uft8, ce qui n’est pas le cas par défaut. C’est l’objet du mot-clef volumes qui permet d’exporter des fichiers ou répertoires du système de fichiers local (dans notre cas, /home/article/docker/ovh/mysqld_charset.cnf) vers le conteneur (dans notre cas, /etc/mysql/conf.d/mysqld_charset.cnf).
Voici le contenu du fichier de configuration mysql mysqld_charset.cnf :
[mysqld]
character_set_server=utf8
character_set_filesystem=utf8
collation-server=utf8_general_ci
init-connect='SET NAMES utf8'
init_connect='SET collation_connection = utf8_general_ci'
skip-character-set-client-handshake
3. Le conteneur PhpMyAdmin
Voici la description du conteneur phpmyadmin :
phpmyadmin:
image: phpmyadmin/phpmyadmin
links:
- db
ports:
- 8181:80
environment:
MYSQL_USERNAME: root
MYSQL_ROOT_PASSWORD: Secret
La section image nous permet de créer un conteneur avec l’image officielle de PhpMyAdmin [2].
La section environment nous permet de définir l’utilisateur et le mot de passe de l’administrateur MySQL. Attention de bien mettre les mêmes informations que dans le conteneur db.
La section links nous permet de relier le conteneur à notre conteneur base de données. En effet, le conteneur phpmyadmin a besoin de connaître la localisation de la base (dans notre cas, le conteneur db).
Pour finir, la section ports permet de lier notre conteneur à notre machine locale. Le premier paramètre est le port local (ici 8181), le second paramètre est le port dans le conteneur (ici 80). Nous pourrons donc accéder à PhpMyAdmin en tapant l’url : http://localhost:8181.
4. Le conteneur PHP
Voici la description du conteneur php :
php:
build: ./engine/php_server/
ports:
- 80:80
volumes:
- /home/article/docker/ovh/www/html:/var/www/html
links:
- db
dns:
- 208.67.222.222
- 208.67.220.220
Un gros changement pour commencer, le mot-clé build est à la place d’image. En effet, build va nous permettre de configurer plus finement notre image docker, c’est ce que nous verrons en détail ultérieurement.
La section port nous permet d’accéder au port 80 de notre conteneur en utilisant le port local 80 (on suppose ici que le port est disponible). Nous pourrons donc accéder à notre conteneur PHP en tapant l’url : http://localhost.
Nous allons développer dans le répertoire : /home/article/docker/ovh/www/html, on va donc exporter ce répertoire local vers le répertoire hébergeant le contenu web de notre conteneur php : /var/www/html, c’est ce qui est fait ici dans la section volumes.
Notre programme PHP devra accéder à la base de données, pour ce faire, on utilisera le nom de machine db. La section links nous permet cela.
Pour finir, la section dns nous permet de définir les serveurs DNS utilisés au sein du conteneur, ici nous utiliserons les serveurs OpenDNS : 208.67.222.222, 208.67.220.220.
5. Configuration avancée du conteneur PHP
Dans la définition du conteneur php, nous avons écrit : build: ./engine/php_server/.
Cela signifie que nous voulons utiliser un fichier Dockerfile situé dans le répertoire : ./engine/php_server/. Voici le contenu de ce fichier :
FROM php:7.1-apache
RUN apt-get update \
&& apt-get install -y \
libpng-dev \
aptitude \
libfreetype6-dev \
libjpeg62-turbo-dev \
libmcrypt-dev \
libbz2-dev \
libgmp-dev \
libzip-dev \
libc-client-dev \
libkrb5-dev \
libpspell-dev \
libmagickwand-dev \
libxslt-dev --no-install-recommends \
&& rm -r /var/lib/apt/lists/*
RUN docker-php-ext-configure imap --with-kerberos --with-imap-ssl
RUN docker-php-ext-configure gd --with-freetype-dir=/usr/include/ \
--with-jpeg-dir=/usr/include/
RUN docker-php-ext-install -j$(nproc) \
mysqli exif mbstring zip dba bz2 calendar bcmath gettext gmp intl pdo pdo_mysql pspell gd \
imap iconv mcrypt soap sockets sysvmsg sysvsem sysvshm wddx xmlrpc xsl
RUN pecl install imagick && docker-php-ext-enable imagick
RUN pecl install -o -f redis \
&& rm -rf /tmp/pear \
&& docker-php-ext-enable redis
RUN a2enmod rewrite
Regardons un peu notre fichier de configuration Docker.
nous permet de sélectionner l’image docker à personnaliser, ici php:7.1-apache [3].
Une fois l’image téléchargée localement, nous allons la personnaliser. Le mot-clé RUN nous permet d’exécuter des commandes au sein du conteneur, regardons nos différentes commandes :
- apt-get update : mise à jour des packages ;
- apt-get install -y --no-install-recommends : installation des packages sans les recommandations ;
- docker-php-ext-* : commandes internes au conteneur PHP permettant la configuration, l’installation, l’activation d’extensions PHP [3] ;
- pecl install : installation d’extensions PHP ;
- a2enmod : activation de module apache.
6. Démarrage et vérification des conteneurs
Une fois notre configuration effectuée, il faut démarrer les conteneurs :
$ sudo docker-compose up
Il faut être patient, car Docker Compose va télécharger les images Docker à partir du Hub Docker.
Une fois les images présentes, le démarrage des conteneurs phpmyadmin et db démarrent rapidement.
Pour le conteneur php, c’est plus long, cela est dû à notre personnalisation.
Pour arrêter nos trois conteneurs, il suffit de taper <ctrl>-c dans notre terminal.
Pour relancer les conteneurs, on relance la même commande :
$ sudo docker-compose up
On peut à l’aide des commandes Docker vérifier que tout fonctionne :
sudo docker ps
CONTAINER ID IMAGE COMMAND CREATED STATUS PORTS NAMES
0094bc324ab4 phpmyadmin/phpmyadmin "/run.sh phpmyadmin" 6 hours ago Up 28 minutes 0.0.0.0:8181->80/tcp ovh_phpmyadmin_1
012f6f125a5d ovh_php "docker-php-entryp..." 6 hours ago Up 28 minutes 0.0.0.0:80->80/tcp ovh_php_1
841469a3623f mysql "docker-entrypoint..." 6 hours ago Up 28 minutes 3306/tcp ovh_db_1
Les CONTAINER ID sont générés par Docker, les vôtres seront probablement différents.
Conclusion
Dans cet article, nous avons vu comment décrire un environnement de développement PHP basé sur plusieurs conteneurs Docker à l’aide de Docker Compose. Cet environnement se rapproche très fortement de l’environnement de production offre mutualisée d’OVH.
Nous pouvons constater les différences entre notre environnement Docker Compose et l’environnement OVH avec le fichier /home/article/docker/ovh/www/html/infos.php :
<?php
phpinfo()
?>
Nous pouvons désormais très facilement distribuer notre environnement en étant sûrs qu’il sera recréé à l’identique.
Références
[1] Page officielle du conteneur MySQL sur le Hub Docker : https://hub.docker.com/_/mysql/
[2] Page officielle du conteneur PhpMyAdmin sur le Hub Docker : https://hub.docker.com/r/phpmyadmin/phpmyadmin/
[3] Page officielle du conteneur PHP sur le Hub Docker : https://hub.docker.com/_/php/