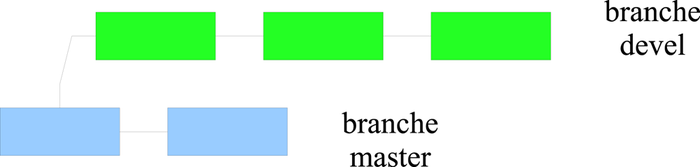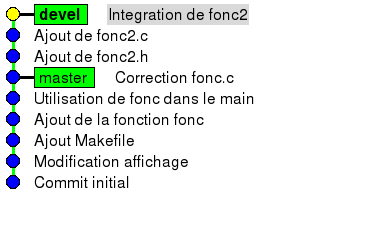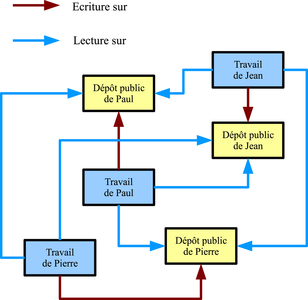1. Introduction
Git a la réputation d'être complexe à utiliser*. C'est à la fois vrai et faux. Git est un outil extrêmement puissant et l'utilisation qu'en fait quelqu'un qui le connaît bien peut rapidement apparaître obscur. Néanmoins, on peut tout à fait utiliser Git au jour le jour très simplement avec quelques commandes de base une fois qu'on en a saisi les principes. Git [1] est un SCM (Source Code Management), un gestionnaire de version de fichiers comme CVS ou Subversion qui sont les plus connus, mais il en existe d'autres comme Mercurial. Ce type de logiciel est habituellement utilisé par les développeurs afin de garder un historique des différentes versions de leurs sources et tout particulièrement par les groupes de développeurs travaillant sur un même projet. Néanmoins, un SCM peut être avantageusement utilisé pour n'importe quel type de fichiers (Latex par exemple), par des utilisateurs isolés ou non. Un petit exemple pour comprendre à quoi peut servir un SCM : il est arrivé à tous les programmeurs, d'écrire un bout de code, de se dire « c'est nul », de l'effacer pour réécrire la fonction, puis de se dire « hum, finalement ma première version était pas si mal... », ou encore de faire une copie fonction.c.sav et au bout d'un mois de développement de se retrouver avec dans le répertoire : fonction.c.sav, fonction.c.sav2, fonction.c.old, etc. sans plus trop savoir à quoi tous ces fichiers correspondent ! Avec un (bon) SCM (avec Git par exemple :)), on aurait pu revenir immédiatement à la première version de notre fonction et tout simplement éviter les multiples copies. On a un historique complet du travail et bien plus encore. Le but de ce tutoriel est de fournir les bases par une approche pas à pas pour pouvoir commencer à utiliser Git.
2. Deux lignes d'histoire
Git a été développé par Linus Torvalds (est-il besoin de le présenter ?) depuis 2005, rejoint ensuite par de nombreux contributeurs. Linus utilisait un logiciel commercial nommé Bitkeeper [2] dont la licence permettait l'utilisation gratuite pour des développements libres. Cette licence a changé en 2005 et, comme aucun des SCM existants ne lui convenait, Linus a décidé d'écrire Git. À la différence de CVS et Subversion (que Linus déclare haïr passionnément), Git n'utilise pas de dépôt centralisé. Il s'agit d'un système distribué où aucun dépôt n'est prioritaire sur les autres.
3. Travail en solo
3.1 De la lecture
Avant toute chose, Git est très bien documenté (pour ceux qui comprennent l'anglais). Le site web [1] regorge de documentation, de tutoriaux et notamment d’une excellente présentation vidéo [3] par Bart Trojanowski. Les pages de manuel ne sont pas en reste et sont très détaillées. Sachant qu'une commande Git se présente sous la forme git commande, on pourra afficher la page de manuel correspondante de différentes manières : man git-commande ou git help commande.
3.2 Réglages
Dans Git, chaque opération effectuée est enregistrée avec le nom et l'email de l'opérateur. Avant de commencer à travailler, nous allons donc indiquer à Git ces informations d'une manière globale, ce qui, dans mon cas, donne :
$ git config --global user.name "William Daniau"
$ git config --global user.email william.daniau@femto-st.fr
Certaines opérations lancent un éditeur de texte qui, par défaut, est vi1. Si vous êtes allergiques à vi, spécifiez également votre éditeur préféré. De même, quand Git vous visualise un fichier, il utilise un pager qui par défaut est less. Vous pouvez changer ce choix par défaut ou modifier les paramètres de less2:
$ git config --global core.editor kate
$ git config --global core.pager "less -FSRX"
Ces informations sont écrites dans le fichier .gitconfig sous la racine de l'utilisateur. À noter que chaque dépôt pourra avoir sa propre configuration spécifique (stockée dans .git/config). L'ensemble des paramètres configurables est détaillé dans man git-config.
3.3 Premier dépôt
Nous pouvons maintenant commencer à travailler. En supposant que nous commençons un nouveau projet, nous allons créer un dossier de travail et initialiser Git dans ce dossier :
$ mkdir tuto
$ cd tuto
$ git init
Initialized empty Git repository in /home/daniau/Programmation/git-tuto/tuto/.git/
À partir de là, nous avons un dossier .git dans notre répertoire projet. C'est lui qui constitue à proprement parler le dépôt. Le reste du contenu du répertoire projet constituera la copie de travail. Nous commençons notre travail proprement dit (ici l'écriture d'un programme C). Nous avons maintenant dans le dossier plusieurs fichiers :
$ ls
hello hello.c hello.c~
hello.c le fichier source, hello.c~ un fichier de backup laissé là par mon éditeur, et le programme compilé hello.
Il est temps pour nous d'effectuer notre première livraison au dépôt Git. Avant cela, entrons la commande git status, commande très utile à utiliser fréquemment fournissant des informations sur ce que Git sait :
$ git status
# On branch master
#
# Initial commit
#
# Untracked files:
# (use "git add <file>..." to include in what will be committed)
#
# hello
# hello.c
# hello.c~
nothing added to commit but untracked files present (use "git add" to track)
Git nous dit donc qu'il n'a rien à faire, mais qu'il a détecté nos 3 fichiers qu'il ne gère pas. Ce qui nous intéresse ici, c'est de suivre l'évolution de nos sources. Nous allons donc dire à Git de gérer hello.c, puis de nouveau faire un git status :
$ git add hello.c
$ git status
# On branch master
#
# Initial commit
#
# Changes to be committed:
# (use "git rm --cached <file>..." to unstage)
#
# new file: hello.c
#
# Untracked files:
# (use "git add <file>..." to include in what will be committed)
#
# hello
# hello.c~
Nous voyons que maintenant Git sait qu'il doit gérer le fichier hello.c. Néanmoins, pour l'instant, rien n'est enregistré, ce que nous avons fait avec l'instruction git add, c'est mettre à jour l'index de Git. C'est une notion importante de Git. L'index contient ce qu'il va falloir enregistrer, opération que nous allons effectuer par l'instruction git commit qui va nous lancer un éditeur de texte avec le texte suivant :
# Please enter the commit message for your changes. Lines starting
# with '#' will be ignored, and an empty message aborts the commit.
# On branch master
#
# Initial commit
#
# Changes to be committed:
# (use "git rm --cached <file>..." to unstage)
#
# new file: hello.c
#
# Untracked files:
# (use "git add <file>..." to include in what will be committed)
#
# hello
# hello.c~
On voit que le texte du git status est répété ici et qu'on nous demande d'entrer un message, les lignes commençant par # étant ignorées. Entrer un message non vide pour chaque commit est obligatoire avec Git. Git annulera le commit si aucun message n'est entré. Entrez donc un texte, sauvegardez et quittez l'éditeur. La sortie est alors :
$ git commit
[master (root-commit) cc099bb] Commit initial
1 files changed, 6 insertions(+), 0 deletions(-)
create mode 100644 hello.c
Entrons maintenant une autre commande très utile, git log :
$ git log
commit cc099bb40529df437b2b0e90c7111a866fc6a0a5
Author: William Daniau <william.daniau@femto-st.fr>
Date: Thu May 7 14:21:58 2009 +0200
Commit initial
Cette instruction va lister tous les enregistrements qui ont été effectués. On y trouve les éléments suivants :
- un identifiant unique du commit ici cc099bb40529df437b2b0e90c7111a866fc6a0a5 (il s'agit en fait d'une somme SHA1) ;
- l'auteur du commit ;
- la date du commit ;
- le commentaire entré lors du commit, ici : Commit initial.
Continuons à travailler sur notre projet. Le fichier hello.c a été modifié et on souhaite maintenant enregistrer ces modifications dans le dépôt. Nous faisons tout naturellement un git commit :
$ git commit
# On branch master
# Changed but not updated:
# (use "git add <file>..." to update what will be committed)
# (use "git checkout -- <file>..." to discard changes in working directory)
#
# modified: hello.c
#
# Untracked files:
# (use "git add <file>..." to include in what will be committed)
#
# hello
# hello.c~
# hello.o
no changes added to commit (use "git add" and/or "git commit -a")
Eh oui, il n'y a rien à committer (désolé pour ce verbe franglais que j'utiliserai abondamment dans la suite). Git a bien identifié qu'un des fichiers qu'il suit a été modifié et qu'il y a des fichiers non suivis, mais considère qu'il n'y a rien à faire dans ce commit. En effet, lors d'un git commit, ce qui est committé, c'est le contenu de l'index (que l'on peut voir avec git status). Il faut donc en fait systématiquement refaire un git add sur les fichiers que l'on souhaite committer, ce qui va les ajouter à l'index, puis faire le git commit. L'autre solution consiste à utiliser git commit –a. L'option -a fait implicitement un git add sur tous les fichiers suivis par Git et modifiés. C'est en général le comportement qu'on souhaite. Dans notre cas, on pourra avec le même résultat faire
$ git add hello.c
$ git commit
ou bien :
$ git commit -a
Notons également maintenant la possibilité d'entrer le message de commit directement sur la ligne de commande avec l'option -m :
$ git commit -a -m "Modification affichage"
[master cb8144f] Modification affichage
1 files changed, 1 insertions(+), 1 deletions(-)
Il est temps maintenant de voir à quoi cela va pouvoir nous servir en pratique. Pour cela, nous allons faire quelques modifications (modifications sources, ajout de fichiers, etc.), de manière à avoir au moins 5 commits dans le log :
$ git log
commit 374611086aca946fadcc8d5491b9ee734e2f1b3c
Author: William Daniau <william.daniau@femto-st.fr>
Date: Sat May 9 11:38:18 2009 +0200
Utilisation de fonc dans le main
commit 7ee6dc1424025781ff1f7378e03d4cbd0e11da84
Author: William Daniau <william.daniau@femto-st.fr>
Date: Sat May 9 11:34:48 2009 +0200
Ajout de la fonction fonc
commit 5e6901b5334de30d650788548143a459fbf1c31f
Author: William Daniau <william.daniau@femto-st.fr>
Date: Sat May 9 11:26:27 2009 +0200
Ajout Makefile
commit cb8144f5c6198149c4cf97918438191a80401c03
Author: William Daniau <william.daniau@femto-st.fr>
Date: Fri May 8 14:17:46 2009 +0200
Modification affichage
commit cc099bb40529df437b2b0e90c7111a866fc6a0a5
Author: William Daniau <william.daniau@femto-st.fr>
Date: Thu May 7 14:21:58 2009 +0200
Commit initial
Avant de passer à la suite, nous allons voir comment dire à Git d'ignorer complètement certains fichiers et de ne pas même nous signaler qu'ils sont untracked. On va indiquer dans un fichier soit un format de fichier, soit un nom explicite de fichier à ignorer. Le fichier dans lequel on indique cela sera soit un fichier .gitignore dans la racine de la copie de travail qui sera en général ajouté lui-même au dépôt, soit dans le fichier .git/info/exclude. Par exemple, le fichier :
*~
*.o
hello
exclut les fichiers de backup de l'éditeur, les fichiers objet et le programme compilé.
3.4 Annuler un commit : git revert
Imaginons que ce qui a été fait lors du second commit Modification affichage ne soit finalement pas souhaitable. On aimerait annuler ce qui a été fait à ce moment-là tout en gardant les autres modifications. Ceci est réalisé par l'instruction git revert, qui crée un nouveau commit en annulant un autre :
$ git revert cb8144f5c6198149c4cf97918438191a80401c03
Automatic revert failed. After resolving the conflicts,
mark the corrected paths with 'git add <paths>' or 'git rm <paths>' and commit the result.
Dans la plupart des cas, tout va se passer de manière automatique, mais il y a des cas où Git ne sait pas décider à coup sûr de l'opération à effectuer, comme dans le cas présent. Faisons un git status :
$ git status
hello.c: needs merge
# On branch master
# Changed but not updated:
# (use "git add <file>..." to update what will be committed)
# (use "git checkout -- <file>..." to discard changes in working directory)
#
# unmerged: hello.c
#
...
Nous voyons que notre fichier hello.c a besoin d'un merge. Éditons-le :
#include <stdio.h>
#include "fonc.h"
main()
{
<<<<<<< HEAD:hello.c
int i;
i=1;
printf("Hello World\n");
printf("%d,%d\n",i,fonc(i));
=======
printf("Hello\n");
>>>>>>> cb8144f... Modification affichage:hello.c
Git n'ayant pas pu faire la modification seul, il nous a mis dans notre fichier hello.c les deux versions. En premier, celle correspondant au HEAD, c'est-à-dire la version du dernier commit, puis à la version précédant le commit qu'on souhaite annuler. Le commit Modification affichage transformait en effet le printf("Hello\n"); en printf("Hello World\n");. Il nous suffit donc de modifier en conséquence le fichier hello.c, de faire git add hello.c et enfin git commit :
$ git add hello.c
$ git commit
Un message automatiquement généré par le revert est affiché. Libre à nous de le modifier :
Revert "Modification affichage"
This reverts commit cb8144f5c6198149c4cf97918438191a80401c03.
Conflicts:
hello.c
Le conflit ayant été résolu, nous pouvons supprimer les lignes le concernant. Dans tous les cas où le revert automatique fonctionne, on aura évidemment rien à faire. Pourquoi un conflit sur un cas a priori aussi simple ? Comme on a deux printf juxtaposés dans une des versions et un seul dans l'autre, Git n'a aucun moyen de décider avec certitude sur quel printf se situe la modification.
3.5 table rase : git reset
Supposons maintenant que l'on se dise : « finalement, ce que j'ai fait dans les deux derniers commits, c'est n'importe quoi ». Qu'à cela ne tienne, l'instruction git reset est là pour ça. Elle va replacer le dépôt au commit spécifié. Tout ce qui a été fait après sera purement et simplement effacé :
$ git reset 5e6901b5334de30d650788548143a459fbf1c31f
Makefile: locally modified
hello.c: locally modified
Que signifient ces messages ? En fait, notre instruction git reset a bien remis à jour le dépôt, mais n'a pas touché à la copie de travail. On pourra s'en convaincre par un simple ls dans le dossier et un git log. C'est le comportement par défaut de l'instruction git reset. Cela peut être utilisé pour récrire l'histoire en regroupant plusieurs commits ! En effet, il nous suffit d'ajouter à l'index les fichiers modifiés et les nouveaux fichiers et de faire un commit :
$ git add Makefile hello.c fonc.c fonc.h
$ git commit
Dans la plupart des cas, quand on fait un git reset, on souhaite que la copie de travail reflète le dépôt. Il suffit pour cela d'ajouter l'option --hard :
$ git reset --hard 5e6901b5334de30d650788548143a459fbf1c31f
Et là : « Horreur ! Je me suis trompé ! Un an de boulot effacé ! » Qu'à cela ne tienne ! Git a conservé l'état précédent accessible avec le mot clé ORIG_HEAD :
$ git reset --hard ORIG_HEAD
Si on ne spécifie pas le commit, celui qui est pris par défaut est le dernier, désigné également par le mot-clé HEAD. L'instruction git reset --hard est donc assez fréquemment utilisée pour effacer tous les changements en cours dans la copie de travail.
3.6 Autres commandes utiles : git rm, git mv, git ls-files, git archive
Si on veut supprimer un fichier du dépôt et que l'on est un adepte du git commit -a, rien de plus simple. On efface le fichier de façon standard et le git commit -a va repérer que le fichier a disparu et cette modification sera prise en compte. Sinon, c'est l'instruction git rm fichier qui va s'occuper de cette besogne. Le fichier sera effacé. L'index mis à jour pour cet effacement qui sera donc pris en compte par le prochain commit.
Si on souhaite renommer (ou déplacer) un fichier, il faut le spécifier à Git par l'instruction git mv. Tout comme avec git rm, l'opération est effectuée dans la copie de travail et l'index est mis à jour pour le prochain commit.
$ git mv fonc.h func.h
La commande git ls-files liste le contenu du dépôt. À noter que Git ne gère pas les répertoires vides. Si, pour une raison quelconque, on souhaite intégrer un répertoire vide dans le dépôt, il faudra y placer un fichier même de taille nulle.
Une autre commande précieuse git archive vous permet de générer une archive à partir de votre dépôt (et non de la copie de travail) :
$ git archive --format=tar --prefix=tuto_v1/ HEAD | gzip > ../tuto_v1.tar.gz
Ceci va nous générer une archive au format tar compressée par gzip dans le répertoire parent. L'option --prefix=tuto/ permet de spécifier le nom du répertoire qui sera créé lors de la décompression de l'archive. On spécifie également le point de commit à partir duquel on génère l'archive. En l'occurrence ici HEAD, mais on voit qu'il est très facile de générer une archive issue de n'importe quel commit.
3.7 Modifier le dernier commit
Nous avons vu comment, avec git reset, on pouvait récrire l'histoire en regroupant plusieurs commits en un seul. Il existe une option de git commit permettant d'ajouter les modifications au dernier commit :
$ git log -n 1
commit 374611086aca946fadcc8d5491b9ee734e2f1b3c
Author: William Daniau <william.daniau@femto-st.fr>
Date: Sat May 9 11:38:18 2009 +0200
Utilisation de fonc dans le main
... Modification de fichier
$ git commit -a --amend
Le texte du commit existant est repris et éventuellement modifié. À la fin de l'opération, on aura toujours le même nombre de commits, mais l'identifiant du dernier aura changé (ce qui est parfaitement cohérent, c'est tout le principe de l'identifiant unique). Par contre, la date est conservée.
$ git log -n 1
commit 4f7432a1ddc0077566bd2bc52978f9e839cd7392
Author: William Daniau <william.daniau@femto-st.fr>
Date: Sat May 9 11:38:18 2009 +0200
Utilisation de fonc dans le main
Si ces opérations de regroupement et modifications peuvent sembler pratiques, elles n'en sont pas moins à éviter dès lors que l'on travaille en groupe, car le fait de récrire l'histoire peut poser de sérieux problèmes de synchronisation entre les différents développeurs.
3.8 Les branches
3.8.1 Création
Passons maintenant à une des parties les plus intéressantes de Git : les branches. Supposons que nous soyons satisfait de notre travail (si, si :)), mais que nous souhaitions continuer le développement tout en gardant notre version « stable » sous le coude pour y corriger les éventuels bogues. Rien de plus simple avec Git, nous allons créer une nouvelle branche de développement que nous appellerons dans notre cas devel :
$ git branch devel
Et... c'est tout ? Ben oui, c'est tout. Créer une branche avec Git est aussi simple que ça. Entrons maintenant la commande sans arguments :
$ git branch
devel
* master
Git nous liste les différentes branches connues, l'étoile indiquant la branche active. Pour changer de branche, nous allons utiliser l'instruction git checkout avec le nom de la branche en argument :
$ git checkout devel
Switched to branch "devel"
$ git branch
* devel
master
La copie de travail est modifiée pour se conformer à la branche spécifiée. Tous les commits, que nous ferons seront désormais appliqués à la branche devel. À tout moment, un git checkout master nous permettra de revenir dans une copie de travail correspondant à la branche master. On passe donc très facilement d'une branche à l'autre. Notons une option utile de git checkout, l'option -f qui est un peu l'équivalent du --hard pour git reset, à savoir qu'on va forcer tous les fichiers même s'ils ont des modifications locales.
Nous travaillons maintenant dans notre branche devel, où nous ajoutons quelques fonctionnalités. Entre temps, une ou deux modifications ont été apportées à notre branche master (correction de bugs par exemple). De sorte que l'historique de notre dépôt peut être schématisé par la fig. 1, chaque rectangle représentant un commit dans l'une ou l'autre branche.
Figure 1 : État du dépôt après un moment
À ce niveau, il y a deux opérations principales que l'on peut effectuer : merge et rebase.
3.8.2 Merge
L'opération merge consiste à faire fusionner deux branches. Typiquement, le travail effectué dans notre branche devel est maintenant satisfaisant et on souhaite l'appliquer à la branche master. Rien de plus simple. On se place dans la branche master et on applique la commande git merge devel.
$ git checkout master
$ git merge devel
Merge made by recursive.
Makefile | 2 +-
fonc2.c | 8 ++++++++
fonc2.h | 3 +++
hello.c | 5 +++++
4 files changed, 17 insertions(+), 1 deletions(-)
create mode 100644 fonc2.c
create mode 100644 fonc2.h
Le programme gitk inclus dans la distribution Git permet un affichage graphique de l'historique des différentes opérations effectuées sur le dépôt. Après l'opération de fusion, on obtient la fig. 2.
Figure 2 : Après le merge
Quand au devenir de notre branche devel, on peut soit la laisser en place et s'en servir pour continuer le développement, soit décider de l'effacer. Cela est effectué avec l'instruction :
$ git branch -d devel
À noter que cette opération ne sera acceptée par Git qu'après un merge réussi. Il est néanmoins possible d'effacer inconditionnellement une branche (genre développement d'une idée complètement stupide). On utilisera l'option -D au lieu de -d.
3.8.3 Rebase
L'opération de rebase est plus subtile et très utile. Elle permet en fait d'appliquer les modifications de la branche master à la branche de développement. Typiquement, on a fait des corrections de bug sur la branche stable, tandis que la branche développement suit son cours, mais n'est pas encore prête à être fusionnée avec la branche stable. Cela revient à replacer le point de bifurcation de la branche devel sur le dernier commit de la branche master. On se place dans la branche devel et on applique la commande :
$ git checkout devel
$ git rebase master
First, rewinding head to replay your work on top of it...
Applying: Ajout de fonc2.h
Applying: Ajout de fonc2.c
Applying: Integration de fonc2
Après cette opération, gitk nous donne l'arbre de la fig. 3.
Figure 3 : Après le rebase
3.9 Et en vrac
En vrac, quelques compléments très utiles dont on n'a pas parlé précédemment.
3.9.1 Identification du commit
Tout d'abord, pour identifier un commit, on n'est pas obligé d'utiliser le SHA1 en entier, les caractères du début suffisent pour peu qu'il n'y ait pas d'ambiguïté. Ainsi, on pourra utiliser :
$ git reset 5e6901b
au lieu de :
$ git reset 5e6901b5334de30d650788548143a459fbf1c31f
On peut donner un tag, un alias à la place d'un commit donné :
$ git tag v1.0 5e6901b5334de30d650788548143a459fbf1c31f
On pourra ensuite utiliser v1.0 à la place du SHA1.
3.9.2 Checkout
Pour restaurer un fichier tel qu'il apparaît dans un commit donné :
$ git checkout 5e6901b Makefile
Pour restaurer l'ensemble de la copie de travail à un commit donné :
$ git checkout 5e6901b
Note: moving to "5e6901b" which isn't a local branch
If you want to create a new branch from this checkout, you may do so
(now or later) by using -b with the checkout command again. Example:
git checkout -b <new_branch_name>
HEAD is now at 5e6901b... Ajout Makefile
Dans ce cas-là, on se retrouve dans une branche temporaire comme nous l'indique git branch :
$ git branch
* (no branch)
devel
master
Il nous faudra revenir dans une branche valide pour pouvoir travailler. Ceci dit, comme l'indique le message, il est possible de créer une branche avec l'option -b :
$ git checkout 5e6901b -b test
Switched to a new branch "test"
3.9.3 Log
La commande git log est extrêmement puissante. Je ne donne ici que quelques exemples. On se référera à la page de manuel pour plus d'info :
$ git log hello.c
Liste tous les commits ayant modifiés le fichier hello.c. Si le fichier hello.c a été renommé au cours du temps, et qu'on ajoute l'option -follow, on verra également les commits correspondants.
$ git log v1.0..v2.0
Liste tous les commits entre les tags v1.0 et v2.0.
$ git log --since="2 days ago"
Liste tous les commits ayant eu lieu depuis deux jours.
$ git log v1.0..v2.0 --since="2 days ago" hello.c
Évidemment, on peut combiner tout ça...
4. Travail collectif
4.1 Description
L'un des intérêts d'un SCM est de pouvoir travailler à plusieurs développeurs sur un même code. Git étant particulièrement souple, il existe une multitude de façons de travailler. On pourrait très bien par exemple avec Git adopter un modèle centralisé comme avec SVN, mais bon...
À titre d'exemple, nous allons décrire une méthode de travail purement décentralisée entre 3 développeurs Pierre, Paul et Jean. La méthode présentée ici n'est pas LA méthode, mais UNE méthode de travail possible. La fig. 4 schématise ce fonctionnement.
Figure 4 : Travail collectif distribué
Chacun des utilisateurs possède deux dépôts, l'un représenté par une boite bleue correspond à son répertoire de travail sur sa machine, l'autre représenté par une boite jaune est son dépôt public accessible en écriture pour cet utilisateur et accessible en lecture par les autres utilisateurs. Chacun des utilisateurs va lire les dépôts publics des autres utilisateurs afin de récupérer leur travail, et chacun met à jour son propre dépôt public avec son travail. Comme on le voit dans cette configuration, aucun des dépôts n'est prioritaire sur les autres, tous sont équivalents.
4.2 Créer et mettre à jour son dépôt public
4.2.1 Création du dépôt public
Tout d'abord, voyons comment nous allons créer notre dépôt public. La première opération consiste à créer un « clone » de son dépôt de travail par l'opération suivante :
$ cd ..
$ git clone --bare tuto
Initialized empty Git repository in /home/daniau/Programmation/git-tuto/tuto.git/
On se place en dehors du dépôt, et l'instruction git clone va nous créer une copie de ce dépôt. L'option --bare permet de créer une copie ne contenant que les informations du dossier tuto/.git, qui est tout ce dont on a besoin pour un dépôt public. Git nous a créé cette copie dans un dossier nommé ici tuto.git. C'est ce dossier que l'on doit mettre à disposition.
Il existe plusieurs méthodes possibles de mise à disposition dont rsync, http, https, git-daemon, ssh ou tout simplement par le système de fichiers. Nous allons nous limiter à un scénario simple utilisant ssh et git-daemon.
Jean dispose d'un accès ssh sur une machine distante sur laquelle est installé Git et où git-daemon3 (le propre démon de Git pour la mise à disposition de fichiers) est en fonctionnement. Son utilisation est relativement simple. Dans une installation standard, git-daemon pointe sur un dossier (qui va probablement dépendre de la distribution). Il s'agit de /srv/git pour l'OpenSUSE 11.1 que j'utilise. Jean demande à l'administrateur de la machine de lui créer le répertoire /srv/git/jean avec les droits d'écriture. Il suffit de copier le dossier tuto.git dans ce répertoire et le tour est joué... enfin presque. Cela dépend avec quelles options a été lancé git-daemon. Par défaut, il refusera de servir quoi que ce soit si le dossier ne contient pas un fichier nommé git-daemon-export-ok ce qui nous donne les opérations suivantes sur la machine distante après y avoir copié (par scp par exemple) le répertoire tuto.git.
$ cd tuto.git
$ touch git-daemon-export-ok
$ cd ..
$ mv tuto.git /srv/git/jean/
Après cela, le dépôt public de Jean sera accessible par tout un chacun qui pourra par exemple récupérer une copie du dépôt par
$ git clone git://machine.distante/jean/tuto
ou indifféremment par :
$ git clone git://machine.distante/jean/tuto.git
Si la configuration de git-daemon est accessible, on pourra avantageusement utiliser le jeux d'options suivants : --export-all --user-path=gitexport. De cette façon, le comportement de git-daemon sera le suivant : d'une part, l'option --export-all n'oblige plus à créer le fichier git-daemon-export-ok, d'autre part, l'option --user-path=gitexport va permettre d'utiliser des URL sur les répertoires d'accueil des utilisateurs. Ainsi, git://machine.distante/~jean/tuto.git va pointer sur le répertoire /home/jean/gitexport/tuto.git.
4.2.2 Mise à jour du dépôt public
La mise à jour du dépôt va se faire avec la commande git push en spécifiant l'emplacement du dépôt par son URL SSH (Git doit être installé également sur le serveur distant, SSH n'est que le protocole de transport) :
$ git push ssh://jean@machine.distante/home/jean/gitexport/tuto.git
Par défaut, toutes les branches seront mises à jour, mais on peut aussi être plus précis et ne mettre à jour qu'une seule branche. Ainsi,
$ git push ssh://jean@machine.distante/home/jean/gitexport/tuto.git master
ne met à jour que la branche master.
4.3 remote
Afin de ne pas être obligé de retaper les URL à chaque fois, que ce soit en lecture ou en écriture, on peut définir des raccourcis sur ces URL avec la commande git remote. Par exemple,
$ git remote add upload ssh://jean@machine.distante/home/jean/gitexport/tuto.git
crée un alias nommé upload vers l'URL ssh://jean@machine.distante/home/jean/gitexport/tuto.git. Ainsi, Jean pourra utiliser la commande suivante au lieu de celle spécifiant l'URL complète :
$ git push upload
C'est une commande très utile qui comporte de nombreuses sous-commandes dont le nom parle en général de lui-même : add,rename,rm,show... Elle permet également des actions plus sophistiquées qui sortent du cadre de ce tutoriel.
4.4 Utiliser un dépôt public
4.4.1 clone
Jean a démarré le projet et Pierre souhaite travailler sur celui-ci. La première chose à faire va être de cloner le projet à partir du dépôt public de Jean :
$ git clone git://machine.distante/jean/tuto
Lors de cette opération, plusieurs choses se passent :
- Git crée une copie du dépôt dans un répertoire du nom du projet.
- Git définit un remote nommé origin pointant sur l'URL clonée, soit ici : git://machine.distante/jean/tuto.
- Git crée une branche correspondant à un checkout de la branche active sur le dépôt. Si la branche active sur le dépôt est devel, le dépôt cloné n'aura qu'une seule branche devel et pas de master ce qui peut être déroutant la première fois.
Prenons justement ce cas où la branche active sur le dépôt public est la branche devel. Après avoir effectué le clone, si on fait un git branch, on obtient :
$ git branch
* devel
Afin d'identifier que le dépôt distant est celui de Jean, Pierre va renommer le remote :
$ git remote rename origin jean
Tout d'abord, l'option -r de git branch va permettre de lister toutes les branches distantes dont Git a connaissance :
$git branch -r
jean/HEAD
jean/devel
jean/master
jean/test
Pour pouvoir travailler sur la branche master, Pierre va simplement faire un git checkout sur jean/master avec l'option -b afin de créer une nouvelle branche locale (comme nous l'avions vu dans la section 3.9.2) :
$ git checkout jean/master -b master
Branch master set up to track remote branch refs/remotes/origin/master.
Switched to a new branch "master"
$ git branch
devel
* master
Pierre commence donc à travailler sur le projet et met en place lui aussi son propre dépôt public.
4.4.2 fetch,pull
Au bout d'un certain temps, Pierre décide de se synchroniser avec Jean. L'instruction git fetch va permettre de télécharger la version de Jean, sans pour autant l'appliquer immédiatement. Ainsi :
$ git fetch jean master
From git://machine.distante/jean/tuto
* branch master -> FETCH_HEAD
Pierre va alors pouvoir examiner le contenu du master de Jean avec un git checkout sur FETCH_HEAD, soit en branche temporaire, soit éventuellement en créant une nouvelle branche :
$ git checkout FETCH_HEAD
Note: moving to "FETCH_HEAD" which isn't a local branch
If you want to create a new branch from this checkout, you may do so
(now or later) by using -b with the checkout command again. Example:
git checkout -b <new_branch_name>
HEAD is now at 8381dca... Modif inutile aussi
Pierre souhaite maintenant appliquer les modifications de Jean. Cela va se faire avec la commande git merge :
$ git checkout master
$ git merge FETCH_HEAD
En pratique, l'opération effectuée le plus souvent est git pull, qui effectue à la fois un fetch et un merge :
$ git pull jean master
On voit que ceci n'est pas limité à une unique source distante. Ainsi, Pierre pourra également ajouter dans ses remote le dépôt public de Paul et se synchroniser avec celui-ci :
$ git remote add paul git://autre.machine.distante/~paul/tuto
$ git pull paul master
Au bout du compte, toutes ces synchronisations ne sont que des opérations de merge. En cas d'échec, il suffira de résoudre les conflits comme on l'a décrit précédemment dans la section 3.4. Au pire, il suffira de faire un git reset pour revenir à l'état précédent.
4.5 Compléments
4.5.1 Récrire l'histoire
Un petit mot concernant les opérations qui récrivent l'histoire, c'est-à-dire qui modifient des commits. On en a vu plusieurs dans ce tutoriel (git rebase, git reset associé à certaines manipulations, git commit --amend). Il est fortement déconseillé, au risque de gros problèmes de synchronisation des dépôts, d'effectuer ces opérations s'ils affectent des commits déjà publiés. Tant qu'on n'a pas fait un git push, pas de problèmes, mais une fois publié, on ne récrit pas l'histoire.
4.5.2 Dépôt public sur http
Si on souhaite mettre son dépôt public sur un serveur web, il y a une petite modification du dépôt à faire :
$ cd tuto.git/hooks
$ mv post-update.sample post-update
4.5.3 git svn
On peut, grâce à la commande git svn, se servir d'un dépôt Subversion. Le dépôt SVN sera simplement considéré comme une branche remote. L'utilisation basique en est très simple :
$ git svn clone url_du_depot_svn
équivalent d'un svn co
$ git svn dcommit url_du_depot_svn
équivalent d'un svn commit
$ git svn rebase url_du_depot_svn
à peu près équivalent d’un svn update.
Conclusion
Ce tutoriel touche à sa fin et devrait permettre à tout un chacun, je l'espère, de pouvoir commencer rapidement à utiliser Git. Comme il l’a déjà été dit, Git permet tout un tas d'opérations qui n'ont pas été décrites ici, qui seront découvertes au jour le jour... en lisant les pages de manuel ! Pour finir, un petit mot sur la puissance d'un tel modèle distribué. N'importe quel nouveau développeur va pouvoir contribuer facilement, sans qu'on soit obligé de lui donner des droits d'écriture sur un serveur centralisé. Il va cloner un des dépôts publics, faire ses contributions et créer son propre dépôt public. Il ne lui restera plus qu'à contacter les autres développeurs et leur dire « eh, j'ai fait une contribution géniale, venez puller sur mon dépôt pour voir ! » Bon après, ça dépend du développeur...
Références
[3] http://excess.org/article/2008/07/ogre-git-tutorial/
Notes
1 Plus précisément, Git va utiliser, dans l'ordre, le contenu de la variable d'environnement GIT_EDITOR, la valeur de core.editor, la variable EDITOR et pour finir vi.
2 Également, Git va utiliser dans l'ordre le contenu de la variable d'environnement GIT_PAGER, la valeur de core.pager, la variable PAGER et pour finir less.
3 Le port utilisé par git-daemon est 9418.