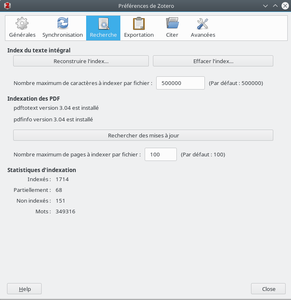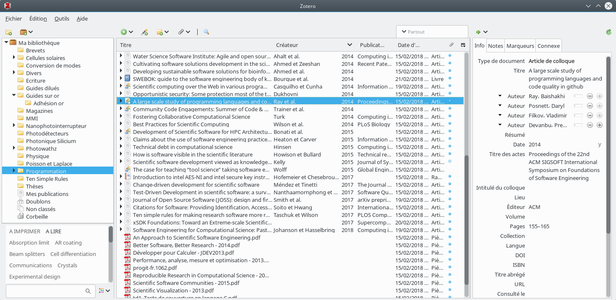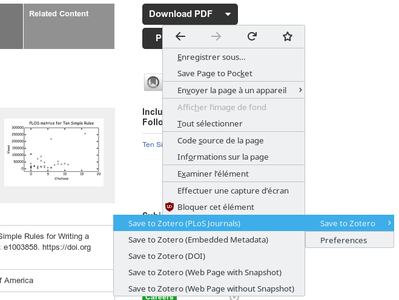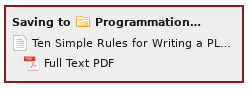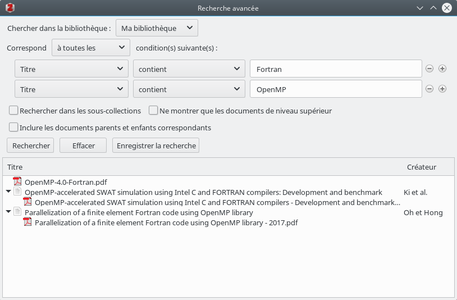Zotero va vous permettre de gérer votre collection de documents, de les classer, d’y faire des recherches, de les retrouver sur Internet, d’exporter des références bibliographiques, et beaucoup d’autres choses ! Dans ce tutoriel, nous allons nous concentrer sur l’installation de Zotero, l’importation d’une collection bibliographique déjà existante et les fonctionnalités principales du logiciel. Une fois le pied à l’étrier, vous découvrirez facilement par vous-même le reste du logiciel.
Outils utilisés : Zotero 5.0.35, Firefox 58, LibreOffice 5.4.5
Site du projet : https://www.zotero.org/
Étape 1 : Installez le logiciel
Le projet Zotero a été lancé en 2005 à l’université américaine George Mason. Il a subi en 2017 une évolution majeure (5.0) avec la disparition de sa version greffon pour Firefox, suite aux évolutions du navigateur. Il est donc disponible désormais comme une application indépendante pour Mac, Windows et Linux, qui se connecte à votre navigateur via un greffon connecteur disponible pour Firefox, Chrome et Safari. Téléchargez tout d’abord le fichier d’installation sur https://www.zotero.org/download/.
Placez-vous dans le répertoire où vous souhaitez installer le répertoire de Zotero (qui s’appellera par défaut Zotero_linux-x86_64), par exemple le répertoire /opt ou votre répertoire personnel, puis extrayez-le de l’archive téléchargée :
$ tar -xf Zotero-5.0.35.1_linux-x86_64.tar.bz2
$ cd Zotero_linux-x86_64
$ ./set_launcher_icon
$ ln -s ~/Zotero_linux-x86_64/zotero.desktop -t ~/.local/share/applications/
Le script set_launcher_icon sert à écrire le chemin de l’icône Zotero dans le fichier zotero.desktop, fichier vers lequel nous créons ensuite un lien symbolique pour qu'il apparaisse dans le menu de votre bureau graphique.
Si vous trouvez que Zotero est un drôle de nom, c’est que vous ne parlez pas albanais ! D’après mes recherches sur le web, le verbe zotëroj a à peu près le sens de posséder, maîtriser.
Étape 2 : Terminez l’installation et configurez Zotero
Vous pouvez maintenant lancer Zotero : un assistant s'ouvre automatiquement afin que vous puissiez installer le greffon Zotero pour LibreOffice, ce qui vous permettra de coller facilement des références bibliographiques dans vos documents bureautiques.
La configuration de Zotero est stockée dans le répertoire ~/.zotero. Quant à votre base de données Zotero et vos documents, ils seront stockés par défaut dans le répertoire ~/Zotero, mais vous pouvez aussi modifier son nom ou son emplacement dans la fenêtre des .
Vous pouvez également décocher dans l’onglet la case , sinon Zotero fera une copie de chaque page web contenant les documents que vous récupérez.
Étape 3 : Vérifiez que l’indexation est bien paramétrée
Pour indexer vos PDF, Zotero utilise les utilitaires pdftotext (extraction du texte) et pdfinfo (extraction des métadonnées) qui font partie du package poppler-utils sous Ubuntu. S’ils ne sont pas déjà installés sur votre système, installez-les.
Étape 4 : Installez le connecteur Zotero dans votre navigateur
Afin de pouvoir importer des documents présents sur des pages web, Zotero a besoin que vous installiez un greffon connecteur dans votre navigateur et pour cela, il ouvre automatiquement dans votre navigateur la page correspondante lors de son premier lancement.
Il vous suffit de cliquer sur le bouton et de répondre positivement aux éventuelles demandes d’autorisation d’installation de votre navigateur.
À noter que pour pouvoir importer des documents dans Zotero, il faudra systématiquement lancer le logiciel en parallèle de votre navigateur, à moins que vous n’ayez créé un compte en ligne.
Étape 5 : Réglez les problèmes de proxy
Si vous vous rendez compte par la suite que Zotero n’arrive pas à se connecter à Internet, il vous faudra peut-être configurer le proxy. La fenêtre de configuration du logiciel ne permet pas directement de configurer le proxy, mais dans son onglet vous trouverez un bouton qui vous permettra de modifier les paramètres cachés, après avoir accepté de cliquer sur un bouton . En tapant le mot-clé proxy vous verrez apparaître les paramètres intéressants :
Sur l’une de mes machines, j’ai ainsi dû donner la valeur 4 (auto-détection) au lieu de 5 au paramètre . Je me suis servi des informations trouvées sur le site mozillaZine [PRO] :
- 0 : connexion directe ;
- 1 : configuration manuelle du proxy ;
- 2 : auto-configuration (PAC) du proxy ;
- 4 : auto-détection des paramètres de proxy ;
- 5 : paramètres de proxy du système.
Il vous faudra trouver le réglage adapté à votre réseau et éventuellement modifier d’autres paramètres dans cette fenêtre.
Étape 6 : Importez votre bibliographie existante
Si vous avez besoin d’un logiciel de bibliographie, il y a de fortes chances que vous ayez déjà une collection de références et de documents. Concernant les références, Zotero est capable d’importer une vingtaine de formats tels que BibTeX, EndNote, Bookmarks, RIS, etc. Le menu vous permettra d’effectuer facilement l’opération.
Mais vous avez probablement une collection de documents, en particulier des PDF, classés dans des répertoires et sous-répertoires. Dans Zotero, votre bibliothèque va être organisée en collections et sous-collections qui apparaîtront à gauche sous forme de répertoires. Mais attention l’analogie est trompeuse, une collection n’est pas vraiment un répertoire, chaque document pouvant en fait appartenir à plusieurs collections ou sous-collections. Par exemple, vous pourrez classer une thèse sur les cellules solaires dans vos collections « cellule solaire » et « thèses ». Le PDF lui-même n’est bien sûr pas dupliqué. Pour déplacer un document d’une collection vers une autre, et non pas le dupliquer, il vous faudra appuyer sur la touche [Maj] pendant le déplacement.
La première chose à faire est de créer dans Zotero les collections et sous-collections dont vous avez besoin puis de glisser-déposer par blocs vos documents de votre gestionnaire de fichiers vers leur collection de destination. Attention, plus les blocs sont volumineux, plus il vous faudra attendre longtemps avant de relâcher le bouton de la souris pour les déposer dans Zotero (dans KDE, une croix verte apparaît quand vous pouvez lâcher). Ce délai, peu ergonomique, est probablement dû à la copie et à l’indexation des documents.
Et il ne semble malheureusement pas pour l’instant possible de glisser-déposer des dossiers dans Zotero [DOS]. Si vous avez plusieurs milliers de PDF à importer, prévoyez donc quelques heures de travail ! Mais cela vaut le coup au vu des possibilités que vous offrira ensuite le logiciel.
En explorant dans votre compte le répertoire ~/Zotero/storage/, vous constaterez que chaque fichier a été stocké dans un répertoire dont le nom est composé de huit caractères aléatoires (AFZHWG5R par exemple), le reste des informations étant stockées dans une base SQLite.
Étape 7 : Récupérez les métadonnées de vos PDF
Pour l’instant, Zotero dispose de peu d’informations sur vos documents : nom du fichier, nombre de pages, date d’ajout. Avec le bouton droit de la souris, vous pouvez et y entrer les données bibliographiques (auteurs, éditeur, etc.). Mais heureusement, Zotero peut effectuer automatiquement une bonne partie du travail grâce à la fonction . À partir des données présentes dans le PDF, Zotero va interroger le moteur Google Scholar pour essayer d’identifier le document et récupérer le plus de données possible (auteurs, éditeur, journal, DOI, etc.). Il est capable de retrouver des articles, des livres ou chapitres de livres, des thèses. Par contre, il ne reconnaît pas les brevets.
Certains PDF ne seront pas reconnus, en particulier ceux qui ne contiennent pas de texte, mais uniquement des pages scannées. Et beaucoup plus rarement, il peut arriver que certains documents soient mal identifiés : par exemple, mon brouillon de la norme C a été pris pour un article intitulé Health informatics-Categorial Structure for classifications and coding systems of surgical procedures.
Plus embêtant, n’espérez pas récupérer les métadonnées de toute votre bibliographie dans la journée ! Il faudra vous armer de patience, car au bout de quelques dizaines de documents, vous risquez de voir apparaître le message « Le nombre de requêtes possibles auprès de Google Scholar a été atteint. Réessayez plus tard ». Et il faut apparemment attendre 24h ! Google Scholar ayant détecté une activité qui lui semble abusive met en place un captcha que Zotero ne peut pas passer. Je ne sais pas exactement quel est l’algorithme utilisé par Google, mais vous pouvez essayer de procéder par petits blocs de documents et attendre un certain temps pour ne pas être repéré par l’algorithme.
Dans le répertoire , vous trouverez les éventuels doublons détectés par Zotero. Le bouton permettra de résoudre le problème.
Vous constaterez également que Zotero récupère automatiquement des marqueurs (ou tags) pour certains documents. En cliquant sur un marqueur, en bas à gauche de la fenêtre principale, vous filtrez les documents afin de n’afficher que ceux qui ont été marqués. Par exemple, il peut être intéressant de créer des marqueurs « À lire » et « À imprimer » afin de trouver rapidement les documents en question. À noter que les marqueurs sont affichés par ordre alphabétique et commencer un marqueur par « A » a donc l’avantage de le placer en tête de liste !
Étape 8 : Récupérez des documents à partir du navigateur
Votre collection étant importée, vous pouvez maintenant l’enrichir lorsque vous trouvez des documents intéressants sur le web, soit en passant par l’icône Zotero dans la barre de votre navigateur, soit en utilisant le menu contextuel (n’oubliez pas de lancer Zotero en parallèle de votre navigateur) :
Vous pouvez au choix récupérer le PDF de l’article, les métadonnées contenues dans la page web, les métadonnées issues de la base de données Crossref obtenues grâce au DOI, une copie de la page web (), ou simplement l’adresse de la page web ()… Un cadre vous indiquant que le transfert vers la collection active dans Zotero est en cours s’affiche alors en bas de page :
Notez que cela fonctionne également à partir de certains sites marchands, par exemple Amazon pour importer la référence d’un livre.
Si Zotero ne trouve aucune information utile dans la page, il vous proposera simplement d’enregistrer la page web. Et vous pouvez également créer directement une entrée en utilisant l’icône de Zotero : vous pouvez alors saisir l’identifiant du document (ISBN, DOI ou PMID) afin que Zotero récupère les informations bibliographiques dans les bases de données concernées.
L’ISBN (International Standard Book Number) identifie chaque édition de chaque livre publié dans le monde. Le DOI (Digital Object Identifier) est un identifiant pérenne très utilisé dans le monde académique, permettant de retrouver un document même si son URL a été modifiée. Le PMID (PubMed Identifier) est utilisé dans les domaines liés à la médecine.
Étape 9 : Cherchez dans votre bibliothèque
Tout d’abord, toute recherche a lieu dans la collection sélectionnée (et ses sous-collections dans le cas de la recherche avancée). Pour chercher dans tous vos documents, il faudra vous placer à la racine dans . Comme déjà évoqué, vous pouvez filtrer les documents avec les marqueurs que vous avez définis. Pour la recherche textuelle, vous pouvez utiliser le champ de recherche simple ou l’icône pour accéder à la recherche avancée :
À partir de la recherche avancée, pour faire une recherche dans tout le texte des documents (pour lesquels un texte a pu être extrait), il faudra sélectionner comme champ de recherche .
Étape 10 : Exportez des références bibliographiques
Un des rôles de Zotero est d’automatiser la rédaction des références bibliographiques de vos travaux. Si vous utilisez LaTeX vous pouvez utiliser le menu contextuel afin d’obtenir un fichier au format BibTeX. En tout, dix-huit formats d’export sont disponibles.
Si vous utilisez un éditeur ou un traitement de texte, le menu contextuel vous permettra quant à lui de créer des références bibliographiques en RTF ou HTML à coller dans votre document.
Pour LibreOffice, il faudra bien sûr que Zotero tourne en parallèle. La barre d’icônes Zotero disponible dans LibreOffice, vous permettra alors facilement d’inclure des citations dans votre document et de créer à la fin une bibliographie constituée de ces références, et utilisant des styles prédéfinis.
Par défaut, une douzaine de styles sont proposés. Mais vous pouvez en installer d’autres : les styles d’environ 9000 journaux sont disponibles en ligne.
Aller plus loin
Vous découvrirez facilement les autres fonctionnalités de Zotero, comme par exemple la visualisation d’une chronologie de vos références, la possibilité d’installer des extensions, etc. Si vous créez un compte en ligne, vous pourrez synchroniser vos différents appareils en passant par le nuage, partager votre bibliographie avec une communauté de chercheurs, ou simplement avec des collègues de façon privée. À noter que si vous ne passez pas par le cloud, vous pouvez aussi simplement utiliser un logiciel de synchronisation tel qu’Unison [UNI] pour synchroniser votre collection bibliographique sur vos machines : il suffit de synchroniser votre répertoire ~/Zotero/.
Références
[PRO] Types de proxy : http://kb.mozillazine.org/Network.proxy.type
[DOS] Problème de l’import de dossiers :
https://forums.zotero.org/discussion/70079/import-folders-to-zotero-from-the-notebook
[UNI] Fleur Brosseau, « Synchronisez vos données avec Unison », Linux Pratique n°75, janvier 2013