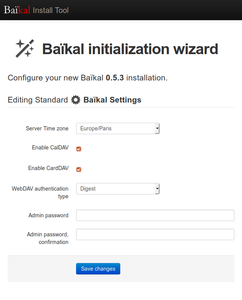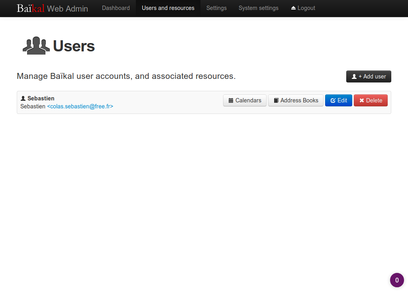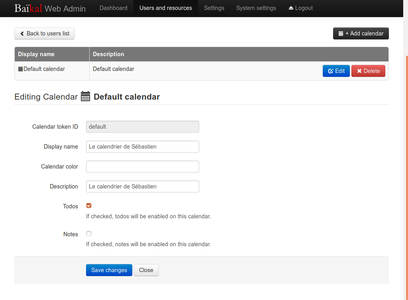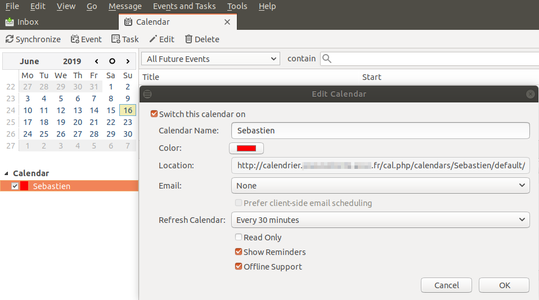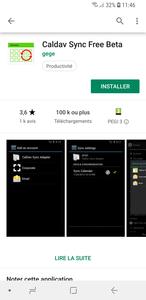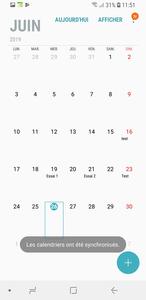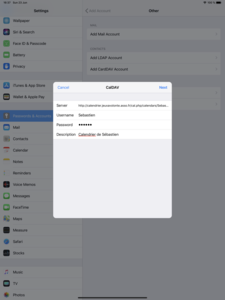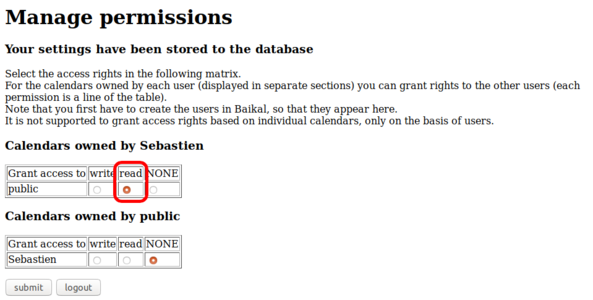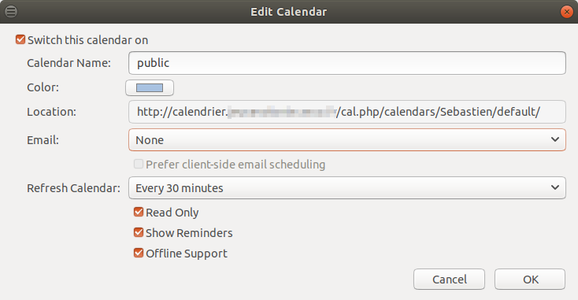Il est très utile de pouvoir avoir un calendrier partagé accessible à tout moment sur toute sorte de clients : PC, tablette, téléphone... La solution la plus simple est souvent d’utiliser Google Calendar. Dans cet article, nous allons voir qu’il n’est pas si compliqué d’héberger soi-même un calendrier partagé à l’aide de Baïkal. Nous aborderons l’installation et la configuration de Baïkal. Pour finir, nous découvrirons la configuration des clients Thunderbird, Android et iOS.
Site du projet : http://sabre.io/baikal/
1. Premiers pas
1.1 Téléchargement de Baïkal
On télécharge d’abord Baïkal sur le site https://github.com/sabre-io/Baikal/releases :
$ wget https://github.com/sabre-io/Baikal/releases/download/0.5.3/baikal-0.5.3.zip
$ unzip baikal-0.5.3.zip
$ ls -l baikal
total 16
drwxr-xr-x 4 scolas scolas 4096 avril 23 15:55 Core
drwxr-xr-x 4 scolas scolas 4096 juin 17 19:10 html
drwxr-xr-x 3 scolas scolas 4096 mai 13 16:25 Specific
drwxr-xr-x 7 scolas scolas 4096 mai 13 16:26 vendor
La documentation nous apprend que seul le répertoire html doit être accessible et que les autres répertoires doivent être inaccessibles pour éviter toute faille de sécurité.
1.2 Configuration du site d’hébergement
Nous allons voir comment installer Baïkal chez notre hébergeur (OVH ici). Une manipulation similaire sera à effectuer chez d’autres hébergeurs.
Pour l’installation de Baïkal, le plus simple est donc de créer un sous-domaine à l’aide de la console OVH comme par exemple http://calendrier.monsite.fr et de positionner le répertoire racine du site à html.
1.3 Envoi des fichiers
L’étape suivante consiste à envoyer les fichiers sur le site de l’hébergeur. Nous pouvons transférer les fichiers à l’aide d’un client FTP tel que Filezilla.
2. Installer et configurer Baïkal
2.1 Installer Baïkal
Accédons ensuite au site pour effectuer l’installation : https://calendrier.monsite.fr (Figure 1).
Figure 1
On choisit le fuseau horaire sur lequel on se trouve : dans notre cas Europe/Paris.
On active CalDav (la partie gestion de calendrier) et CardDav (la partie gestion du carnet de contacts). Au niveau de l’authentification, nous laisserons la valeur par défaut digest.
Finalement, nous spécifions le mot de passe administrateur.
Il va nous falloir ensuite configurer la base de données que nous souhaitons utiliser. Nous avons deux possibilités :
- SQLite : une base de données stockée dans un fichier ;
- MySQL : une base de données plus classique et aussi plus fiable.
Dans notre exemple, nous utiliserons la base de données MySQL fournie par OVH, il faut donc saisir les informations de connexion à la base (host, port, database name, username, password).
Une fois la base de données configurée, nous pouvons utiliser Baïkal en accédant au menu d’administration : https://calendrier.monsite.fr/admin.
2.2 Configurer son calendrier
Connectons-nous sur l’interface d’administration : https://calendrier.monsite.fr/admin.
Une fois connectés, la page principale apparaît (le dashboard, figure 2). Les informations qui nous intéressent se situent en bas, on y découvre : le nombre d’utilisateurs, le nombre de calendriers, le nombre d’évènements, le nombre de carnets d’adresses ainsi que le nombre de contacts.
Figure 2
Créons maintenant un nouvel utilisateur. Pour ce faire, il faut cliquer sur tout en haut de l’interface d’administration.
Pour le moment, il n’y a pas d’utilisateur, créons donc un nouvel utilisateur avec le bouton .
Nous renseignons les informations de notre nouvel utilisateur qui va pouvoir utiliser calendrier et carnet d’adresse Baïkal (Figure 3).
Figure 3
Accédons maintenant à la configuration de notre utilisateur en cliquant sur . Nous constatons que notre utilisateur dispose d’un calendrier par défaut : « Default Calendar ». Cliquons sur le bouton en bleu pour configurer ce calendrier (Figure 4).
Figure 4
Le menu suivant nous apprend que l’ID de notre calendrier est default, nous pouvons ensuite changer différentes informations telles que le nom à afficher () et la description ().
Validons les modifications en cliquant sur le bouton . Notre calendrier est désormais prêt à l’emploi.
3. Utiliser son calendrier
Le calendrier est désormais opérationnel. Notre URL d’accès est : https://calendrier.monsite.fr/cal.php/calendars/Sebastien/defaut/.
3.1 Calendrier Thunderbird
Figure 5
Sous Thunderbird, pour retrouver notre calendrier, on clique sur et on spécifie notre URL.
3.2 Calendrier Android
Malheureusement, les systèmes Android ne supportent pas nativement les calendriers CalDav.
Installons l’application « Caldav Sync Free Beta » (Figure 6).
Figure 6
Une fois installée, nous pouvons ajouter un nouveau compte CalDav. Entrons ensuite les paramètres de notre calendrier.
Notre calendrier est désormais prêt à l’emploi (Figure 7).
Figure 7
3.3 Calendrier iOS
Les systèmes iOS quant à eux supportent nativement les calendriers CalDav.
Configurons donc notre calendrier à l’aide de notre URL (Figure 8).
Figure 8
4. Créer un calendrier partagé
Il est très souvent utile de pouvoir partager son calendrier sans pour autant que celui-ci ne soit accessible en modification. Pour ce faire, il existe un plugin permettant de modifier les permissions. Téléchargeons-le :
$ ls -l baikal
total 16
drwxr-xr-x 4 scolas scolas 4096 avril 23 15:55 Core
drwxr-xr-x 4 scolas scolas 4096 juin 17 19:10 html
drwxr-xr-x 3 scolas scolas 4096 mai 13 16:25 Specific
drwxr-xr-x 7 scolas scolas 4096 mai 13 16:26 vendor
$ cd baikal/html/admin$ wget https://raw.githubusercontent.com/mrbaseman/calendar-tools/master/permissions.php
Une fois téléchargé, envoyons-le chez notre hébergeur en FTP.
Ensuite, créons le nouvel utilisateur public.
Ce nouvel utilisateur accédera en lecture seule à notre précédent calendrier, il est donc conseillé de supprimer le calendrier par défaut de cet utilisateur.
Donnons l’accès en lecture seule à public au calendrier Sebastien via l’URL : https://calendrier.monsite.fr/admin/permissions.php (Figure 9).
Figure 9
Finalement, configurons l’accès au calendrier Sebastien avec l’utilisateur public (Figure 10).
Figure 10
Désormais, l’utilisateur public pourra consulter le calendrier de Sebastien sans pour autant pouvoir le modifier.
Conclusion
En quelques étapes simples, nous sommes désormais capables d’héberger nous-mêmes notre calendrier partagé et donc nous passer d’un fournisseur externe dont nous ne savons pas toujours comment sont utilisées nos données.