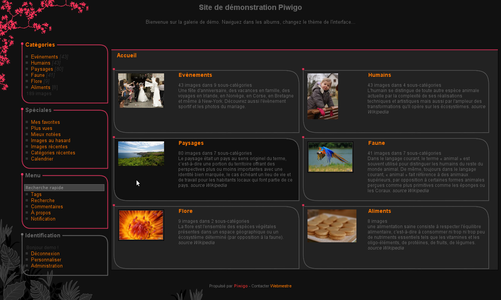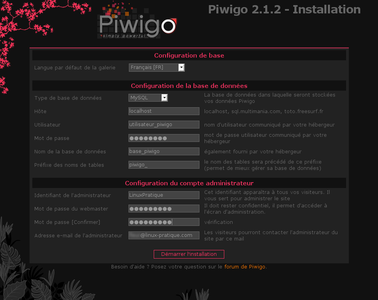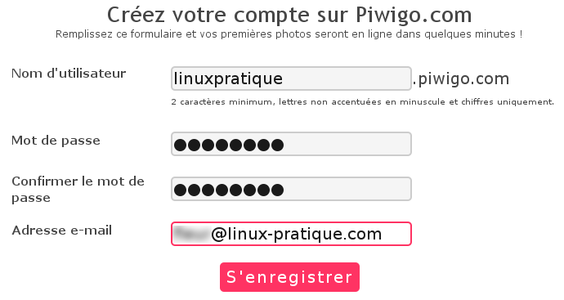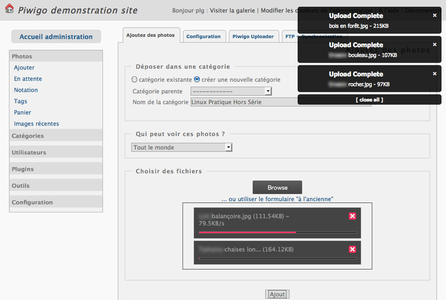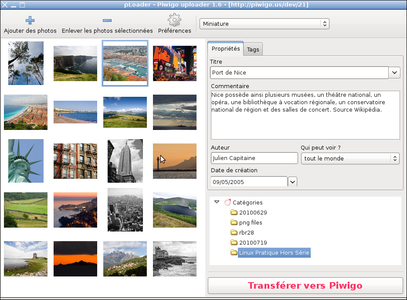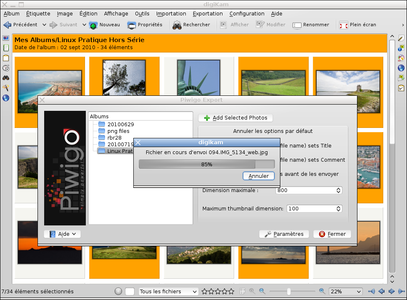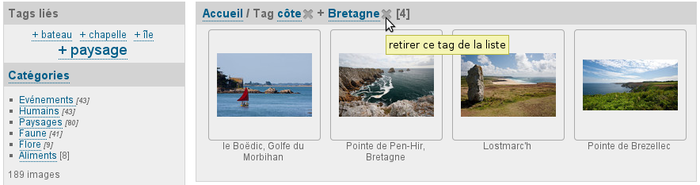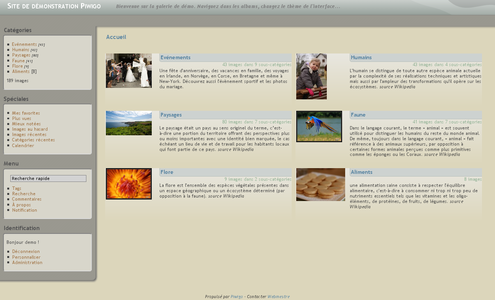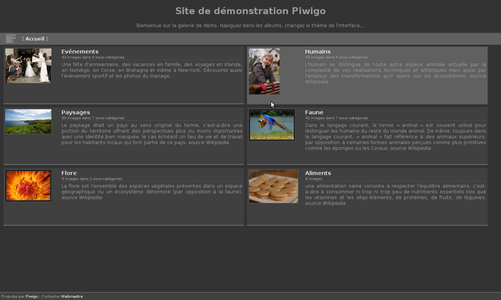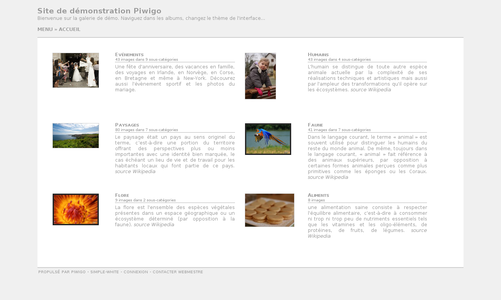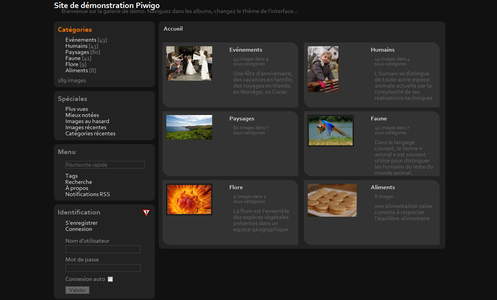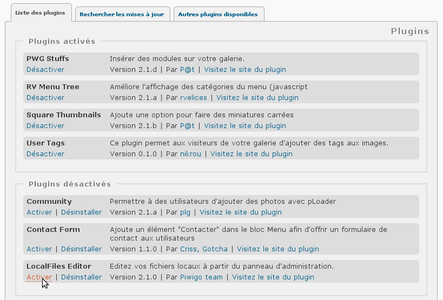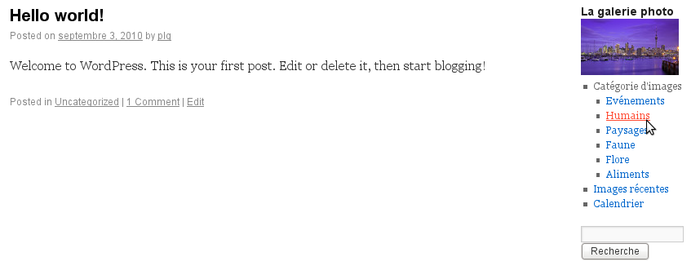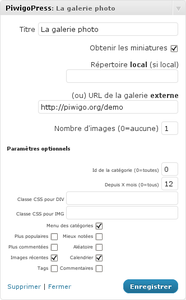1. Présentation générale
Page d'accueil d'une galerie Piwigo avec le thème par défaut
Piwigo dispose de nombreuses fonctionnalités pour la gestion de votre galerie photo.
Les photos sont classées par catégories, au sein desquelles il est possible de les trier automatiquement ou manuellement par glisser/déposer. Chaque photo est disponible dans trois formats : miniature, taille web et haute définition. Elles disposent de plusieurs propriétés telles que le titre, la description, l'auteur, la date et les tags. Piwigo peut exploiter les métadonnées EXIF/IPTC pour renseigner ces propriétés.
Gérez des utilisateurs, individuellement ou par groupe, afin de définir les droits d'accès sur les photos, ou de les notifier par e-mail des derniers ajouts sur la galerie. Les utilisateurs peuvent également noter et commenter les photos.
Piwigo est personnalisable grâce à de nombreuses options, plugins et thèmes qui s'installent en quelques clics via l'interface d'administration. En tant que webmaster de votre galerie, vous disposez d'outils pour visualiser l'historique des visites, gérer les commentaires et les photos unitairement ou par lot.
Plusieurs méthodes de navigation sont offertes aux visiteurs de votre galerie : naviguer par catégories, par tags, par calendrier, effectuer des recherches, voir les photos les plus populaires ou encore les photos récemment ajoutées.
2. Installation de Piwigo sur son espace d'hébergement
Prérequis pour l'installation : un hébergement web intégrant MySQL 5 et PHP 5, un client FTP tel que Filezilla.
Pour récupérer la dernière version de Piwigo, rendez-vous sur http://fr.piwigo.org, suivez le lien de téléchargement ; vous trouverez deux méthodes pour installer votre galerie : NetInstall et Package.
NetInstall est la méthode d'installation recommandée. Il s'agit de ne transférer sur votre hébergement qu'un unique fichier piwigo-netinstall.php, puis de l'exécuter depuis votre navigateur web en vous rendant à l'adresse http://votre-site.fr/piwigo-netinstall.php : la NetInstall se charge alors de télécharger l'archive zip de Piwigo depuis piwigo.org, d'en extraire les fichiers et de lancer l'installation proprement dite.
Il arrive néanmoins que les restrictions imposées par certains hébergeurs bloquent la NetInstall : choisissez alors la méthode Package. Cette méthode plus traditionnelle consiste à télécharger sur votre ordinateur l'archive zip de Piwigo, d'en extraire les fichiers puis de les transférer par FTP sur votre hébergement web. Une fois les fichiers transférés, rendez-vous à l'adresse http://votre-site.fr/piwigo si vous avez transféré le répertoire « piwigo » à la racine de votre site web.
L'écran d'installation comporte trois zones : le choix de la langue, la configuration de la base de données et la création du compte webmaster pour l'administration.
L'étape la plus complexe de l'installation est la récupération des identifiants de connexion à votre base de données MySQL. C'est votre hébergeur qui détient cette information et qui doit la mettre à votre disposition. L'adresse de l'hôte (serveur de base de données), le nom de la base, ainsi que les identifiants de connexion au serveur MySQL (identifiant de l'utilisateur et mot de passe associé) sont nécessaires pour que Piwigo puisse fonctionner. Il n'est par contre pas nécessaire de disposer d'une base de données dédiée à Piwigo : vous pouvez, par exemple, partager la base de données de votre installation de Wordpress.
Piwigo est historiquement optimisé pour fonctionner avec MySQL, mais à titre expérimental, il est possible depuis la version 2.1 de choisir PostgreSQL ou SQLite.
La zone de configuration de l'administration consiste simplement à créer le compte du webmaster de la galerie, qui sera nécessaire pour administrer Piwigo : un nom, un mot de passe, une adresse e-mail.
Une fois le processus d'installation terminé, votre galerie étant vide, Piwigo vous invite à ajouter vos premières photos.
3. Piwigo.com : Piwigo en solution hébergée
Lancé en 2010 par le fondateur de Piwigo, le site Piwigo.com est une offre d'hébergement dédié à Piwigo. Piwigo.com propose une unique offre à 39 euros par an, laquelle comprend :
- une galerie Piwigo préinstallée ;
- un espace permettant le stockage d'un nombre illimité de photos ;
- un support dédié ;
- l'automatisation des mises à jour sur la dernière version du logiciel ;
- un système de sauvegardes automatiques ;
- l'absence de publicité ;
- la confidentialité des données personnelles et l'absence d'exploitation commerciale de celles-ci.
La création d'une galerie Piwigo sur Piwigo.com est simplifiée au maximum : choisir un nom d'utilisateur, un mot de passe et son adresse e-mail suffisent pour obtenir dans la minute une galerie Piwigo prête à l'emploi. Les 30 premiers jours sont offerts et n'engagent pas l'utilisateur à devenir client.
Le formulaire de création de compte sur Piwigo.com
Dans l'esprit du logiciel libre, Piwigo.com ne cherche pas à verrouiller ses utilisateurs pour les rendre captifs. Ainsi, par exemple, si le service proposé ne correspond pas aux besoins, il est possible de récupérer l'image de sa base de données ainsi que ses photos pour installer Piwigo soi-même sur un autre hébergement, sans rien perdre (commentaires des utilisateurs, descriptions des photos et des catégories, tags, historique des visites, etc.).
4. Ajout de photos
Une fois votre galerie Piwigo installée, votre première envie sera probablement d'y ajouter quelques photos. Il existe plusieurs méthodes pour ajouter ses photos, les trois principales étant :
1) le formulaire web intégré au panneau d'administration ;
2) les logiciels distants comme pLoader ou Digikam ;
3) l'envoi par FTP suivi d'une opération de synchronisation.
4.1 Ajout par formulaire web
C'est la méthode la plus simple, ce qui la rend idéale pour vos premiers pas. Dirigez-vous vers l'écran .
Dans le concept de Piwigo, chaque photo doit appartenir à au moins une catégorie. Au besoin, si vous n'en avez pas créée au préalable, le formulaire vous propose d'en créer une à la volée.
Cliquez sur pour naviguer dans les répertoires de votre ordinateur à la recherche de fichiers JPEG ou PNG. Vous pouvez en sélectionner plusieurs à la fois dans un même dossier, ou en sélectionner dans plusieurs dossiers différents en réitérant l'opération. Les photos ainsi sélectionnées sont mises en attente, chacune étant représentée sous la forme d'une barre de progression et d'un bouton d'annulation individuel.
Cliquez sur le bouton en bas du formulaire pour démarrer le téléchargement de vos photos, la liste des photos en attente diminue jusqu'à ce que toutes les photos soient transférées. À la fin du processus, un message confirme le bon déroulement de l'opération et les photos fraîchement ajoutées sont affichées sous forme de vignettes.
En plus de sa simplicité, cette méthode d'ajout a aussi l'avantage d'être disponible quel que soit le lieu d'où vous gérez votre galerie.
Formulaire d'ajout web : transfert en cours
Formulaire d'ajout web : transfert terminé
Pour la gestion de la sélection multiple de fichiers, le formulaire utilise la technologie Flash. Néanmoins, si votre environnement est incompatible avec cette technologie, vous pouvez basculer sur une méthode purement HTML, qui a l'avantage d'être compatible partout.
4.2 Ajout par logiciel distant
4.2.1 pLoader, le Piwigo Uploader
pLoader se veut à la fois simple et robuste.
pLoader est un logiciel à télécharger et à installer sur votre ordinateur. Il est disponible pour les systèmes d'exploitation Windows, MacOSX et bien évidemment sous Linux. pLoader a une unique mission : ajouter des photos sur une galerie Piwigo. pLoader a été conçu avec deux idées : simplicité d'utilisation et robustesse.
pLoader est intuitif, l'utilisateur ne doit pas se poser de questions sur la prochaine action à effectuer :
1) La zone à gauche est initialement vide, un bouton explicite et bien visible, nommé , permet d'y ajouter des photos : vous pourrez alors naviguer dans les répertoires de votre ordinateur à la recherche de vos photos.
2) Une fois les photos ajoutées, cliquez sur le bouton ; une barre de progression vous informe de l'état d'avancement du transfert des photos vers votre galerie.
Le concept de Piwigo étant de ranger les photos au sein de catégories, pLoader se doit de s'y conformer : si aucune catégorie n'a été sélectionnée au moment du transfert, il vous est proposé d'en sélectionner une.
pLoader redimensionne les photos en haute définition à une taille plus adaptée pour le Web : cette opération est effectuée sur votre ordinateur avant le transfert des photos. Si vous souhaitez réduire la durée du transfert, vous pouvez ne pas transférer le format haute définition.
4.2.2 Digikam
Digikam (http://www.digikam.org) est un puissant gestionnaire de photos de qualité professionnelle, avec une équipe très active et des évolutions constantes. Digikam est devenu l'une des références pour les utilisateurs sous Linux.
Digikam dispose d'un outil pour exporter une sélection de photos vers une galerie Piwigo. Sous Ubuntu 10.04, installez le paquet kipi-plugins, puis redémarrez Digikam. Un nouveau menu apparaît.
1) Sélectionnez une ou plusieurs photos dans votre photothèque.
2) Allez dans le menu
3) Renseignez les identifiants de connexion de votre galerie : URL de votre galerie, nom d'utilisateur et mot de passe de l'administrateur.
4) Sélectionnez un album (équivalent à une catégorie).
5) Cochez la case (recommandé).
6) Cliquez sur le bouton , une barre de progression apparaît.
Quelques photos en cours d'export de Digikam vers Piwigo
4.3 Ajout par FTP
Il s'agit de la méthode « historique ». Jusqu'en 2008, avant Piwigo 2.0, c'était d'ailleurs l'unique méthode pour ajouter des photos. C'est une méthode puissante et efficace qui permet d'ajouter des milliers de photos à la fois, et ce, quelle que soit la taille des fichiers à transférer. La contrepartie de cette puissance, c'est une prise en main plus longue, car il est nécessaire d'effectuer manuellement certaines tâches et de se soumettre à certaines contraintes plutôt techniques (caractères sur les noms de fichiers, l'organisation manuelle de l'arborescence des fichiers, ...).
Bien que Piwigo puisse s'occuper de générer les miniatures à la demande, il est recommandé de les préparer avant d'envoyer les photos par FTP, ceci afin de gagner en qualité d'image et pour éviter de consommer trop de ressources sur le serveur.
Des outils sont disponibles sur le dépôt d'extensions de Piwigo (http://fr.piwigo.org/ext) et peuvent vous aider à préparer vos photos avant l'import dans Piwigo via FTP. Par exemple, PhpWebGallery_create, distribué sous forme de script bash utilisable comme un script Nautilus (navigateur de fichiers de GNOME) ou encore le script pywiUpload, qui s'utilise en ligne de commandes et qui assure la préparation et le transfert des photos par FTP.
Une fois l'ajout des photos par FTP effectué, dirigez-vous vers l'écran pour que Piwigo prenne en compte les nouveaux fichiers.
Note : il est nécessaire, si des fichiers ont été supprimés via FTP, de resynchroniser la galerie.
5. Des catégories et des tags
Piwigo propose deux méthodes pour l'organisation des photos : les catégories, qui s'apparentent à des albums et qui définissent l'organisation de la galerie, ainsi que les tags, qui permettent de naviguer indépendamment de la façon dont est organisée la galerie.
5.1 Catégories
Les catégories sont la seule classification obligatoire dans Piwigo : une photo doit appartenir au moins à une catégorie. Les catégories sont organisées sous forme d'arborescence, chaque catégorie pouvant contenir des sous-catégories, sans limite de profondeur.
Si vous avez utilisé la méthode d'ajout de photos par FTP, Piwigo a automatiquement créé des catégories « physiques », c'est-à-dire qu'elle sont associées à un répertoire sur le système de fichiers du serveur. Le cas des catégories physiques est spécial : on ne peut pas les déplacer. En dehors de ce cas particulier, les catégories peuvent se déplacer, c'est-à-dire changer de catégorie parente.
Au sein d'une catégorie, les sous-catégories peuvent être ordonnées par simple glisser/déposer dans l'écran .
Ordonnez vos catégories par glisser/déposer.
Une photo peut appartenir à plusieurs catégories de manière totalement transparente pour le visiteur, sans que la photo ne soit pour autant dupliquée.
5.2 Tags
Les photos peuvent être taggées (ou étiquetées). En général, les tags d'une photo la décrivent : « Pierrick, repas, noir & blanc » sera une bonne liste de tags pour une photo en noir et blanc de Pierrick pendant un repas. On peut associer autant de tags que nécessaire à une photo, et à l'inverse, associer autant de photos que nécessaire à un tag : il n'y a pas de limites. L'association tags/photos peut s'effectuer unitairement ou par lot.
Une fois vos photos taggées, la navigation par tag dans Piwigo est très puissante :
1) Commencez par afficher le nuage de tags.
2) Cliquez sur l'un des tags, « côte » par exemple, toutes les photos associées à ce tag sont affichées et dans le menu apparaît une liste de « tags liés ». Ce sont les autres tags associés aux photos affichées.
3) Cliquez sur l'un des tags liés, par exemple « Bretagne ». La sélection de photos affichées est maintenant réduite aux photos qui sont associées aux deux tags « côte » et « Bretagne » : ce système de navigation par affinage permet de trouver les photos rapidement.
Exemple de navigation multitags
Et vous pouvez répéter l'opération autant de fois qu'il reste de tags liés. C'est vraiment très pratique pour retrouver, par exemple, toutes les photos où figurent 2 personnes.
6. Thèmes
Thème Kardon
Thème Gally, par grum
Thème Simple dans sa variante blanche
Thème Luciano Amodio
L'apparence de votre galerie Piwigo est contrôlée par un thème. Une galerie Piwigo a au moins un thème actif. L'écran permet d'activer des thèmes au choix et d'en définir un par défaut. Si vous avez plusieurs thèmes actifs, vos utilisateurs pourront personnaliser l'apparence de votre galerie en choisissant un autre thème dans la liste proposée.
Par défaut, Piwigo 2.1 ne dispose que de trois thèmes. Pour en ajouter d'autres, rendez-vous sur . Cet écran est directement connecté au dépôt de thèmes sur piwigo.org pour vous proposer la liste des thèmes disponibles qui sont compatibles avec votre version de Piwigo. En un clic, vous installez ainsi un nouveau thème.
L'écran d'installation de thèmes
Une capture d'écran n'étant pas forcément la méthode la plus pratique pour se décider sur le choix d'un thème, la démonstration en ligne http://fr.piwigo.org/demo est munie d'un système permettant de changer rapidement et à la volée le thème : il est ainsi possible de tester le résultat dans une véritable galerie avant de faire votre choix.
7. Plugins
Les plugins sont des modules qui s'installent dans votre galerie et qui permettent d'en étendre les fonctionnalités au-delà de celles qui sont disponibles par défaut. Les plugins font partie de la personnalisation de votre galerie et permettent de faire en sorte que deux galeries Piwigo ne soient pas identiques. Quelques exemples de plugins : ajout de formulaire de contact, gestion de l'affichage de photos panoramiques, affichage sous forme de lightbox, géolocalisation sur Google Maps, ajout de pages personnalisées, lecteur de vidéo.
L'installation d'un plugin s'effectue, comme pour les thèmes, en quelques clics via l'interface d'administration. Dans l'écran , sélectionnez l'onglet et cliquez sur le bouton du plugin de votre choix. Rendez-vous ensuite sur l'onglet , puis installez/activez les plugins de votre choix.
Ecran de gestion des plugins
Certains plugins disposent d'une interface de configuration qui, une fois le plugin activé, est accessible dans la section du menu d'administration. Si vous installez le plugin Piwigo Auto Upgrade, vous serez notifié des mises à jours disponibles pour vos plugins dans l'écran d'accueil de l'administration.
Aucune connaissance en programmation n'est nécessaire pour utiliser un plugin. Personnaliser sa galerie Piwigo grâce aux plugins est un exercice convivial, car on peut les activer ou désactiver à volonté et faire des essais en quelques clics. Actuellement, près de 150 plugins sont disponibles pour Piwigo ; en voici deux parmi les plus populaires : PWG Stuffs, RV Maps & Earth.
7.1 PWG Stuffs
Ce plugin permet d'ajouter des « blocs » dans votre galerie afin de disposer, par exemple, d'un édito, des derniers commentaires, des photos au hasard ou des photos que vous souhaitez mettre en avant. Une fois le plugin activé, ajoutez des modules, vous pouvez placer les blocs les uns par rapport aux autres, en mettre plusieurs par ligne, décider de les afficher uniquement sur la page d'accueil ou toutes les pages et configurer le contenu de chacun des blocs.
Organisez les blocs de votre page grâce à PWG Stuffs.
7.2 RV Maps & Earth
Ce plugin permet d'afficher vos photos sur une carte en utilisant Google Maps ou Google Earth. Chaque photo géotaggée (si votre appareil photo n'intègre pas de GPS, la géolocalisation d'une photo peut s'effectuer au moyen de Digikam) peut basculer en affichage géographique pour indiquer où elle a été prise. N'importe quel ensemble de photos peut être présenté sur une carte, qu'il s'agisse d'une catégorie, de l'ensemble de la galerie ou d'un tag. RV Maps & Earth regroupe intelligemment les photos selon le niveau de zoom appliqué sur la carte.
Des photos réparties sur une carte grâce à RV Maps & Earth
8. Rendre ses photos privées
Piwigo vous permet de rendre une partie de vos photos privées : pour y accéder, il est alors nécessaire que le visiteur s'identifie sur votre galerie et que vous lui ayez donné des droits d'accès. Il existe deux modes de gestion des permissions qui peuvent s'utiliser conjointement : le mode de permissions par photo et le mode de permissions par catégorie.
8.1 Permissions par photo
Piwigo permet de gérer les permissions par photo grâce à 5 niveaux de confidentialité : tout le monde, contacts, amis, famille, administrateurs. Chaque photo dispose d'un niveau de confidentialité, c'est son « verrou » et chaque utilisateur dispose également d'un niveau de confidentialité, c'est sa « clé ». Comme son nom l'indique, il s'agit de niveaux, ce qui signifie qu'il existe une hiérarchie : les niveaux supérieurs disposent des droits pour accéder aux photos de niveau inférieur.
Par exemple, une photo avec le niveau « Contacts » sera visible des utilisateurs connectés ayant le niveau « Contact », mais également ceux qui ont le niveau « Amis », etc.
C'est une méthode de gestion simple, qui demande peu de configuration, elle est cependant moins complète que la gestion des permissions par catégorie.
8.2 Permissions par catégorie
Commencez par rendre une catégorie privée, vous aurez alors accès à son écran de gestion des permissions. Piwigo permet d'autoriser explicitement une liste d'utilisateurs ou de groupes à accéder à chaque catégorie privée.
La règle d'accès est simple : l'autorisation l'emporte sur l'interdiction, de sorte que si un utilisateur appartient aux groupes « collègue de bureau » et « copains de fac », il suffit que l'un des deux groupes soit autorisé à accéder à la catégorie pour que l'utilisateur y soit également autorisé. Si une même photo est présente dans plusieurs catégories, l'utilisateur ne peut la visualiser que s'il accède à l'une des catégories pour laquelle il dispose des droits d'accès.
Cette méthode est un peu plus complexe et demande davantage de configuration et de compréhension des règles qui s'appliquent, mais elle permet une gestion très fine des droits d'accès.
9. Intégration avec Wordpress
PiwigoPress en action sur un blog Wordpress
Le plugin PiwigoPress est un plugin Wordpress (qui s'installe donc sur Wordpress et non sur Piwigo) qui permet d'afficher en tant que widget des photos et des liens vers votre galerie Piwigo, qu'elle soit sur le même serveur ou distante. Côté Piwigo, aucune configuration particulière n'est nécessaire.
1) Téléchargez le plugin sur la page http://wordpress.org/extend/plugins/piwigopress.
2) Extrayez les fichiers de l'archive sur votre ordinateur.
3) Transférez par FTP le répertoire piwigopress dans votre répertoire blog/wp-content/plugins.
4) Activez le plugin PiwigoPress sur l'écran .
5) Glissez/déposez le widget PiwigoPress dans une de vos « widget area » sur l'écran .
6) Cliquez sur le titre du widget PiwigoPress pour ouvrir sa configuration.
Configuration du widget PiwigoPress
Le plugin propose de fournir soit l'adresse locale, soit l'adresse distante de votre installation Piwigo. Si par exemple, votre blog Wordpress est accessible sur http://monsite.fr/blog et que votre galerie Piwigo est accessible sur http://monsite.fr/photos, alors l'adresse locale sera « photos » : c'est l'adresse locale au site.
Encore plus fort, PiwigoPress permet d'afficher les données publiques de n'importe quelle galerie Piwigo à distance, il suffit de renseigner son adresse. C'est pratique si vous voulez afficher une photo au hasard de la galerie photo de votre club de curling depuis votre blog.
PiwigoPress est très souple, il permet d'afficher un nombre variable de miniatures au hasard, d'afficher les catégories de votre galerie, les liens vers les pages de tags, de commentaires, et les photos les plus populaires.
10. Une communauté
Piwigo existe depuis 2002 et au fil des années, une communauté s'est naturellement créée. Elle est composée de développeurs, de traducteurs (26 langues), de testeurs, de très nombreux utilisateurs, parmi lesquels des anciens aident aux premiers pas des nouveaux.
Le site http://piwigo.org dispose de nombreux outils pour gérer l'activité communautaire : forum de discussion, documentation francophone très complète sous forme de wiki, outil de suivi des bogues et des demandes de fonctionnalités, suivi des évolutions du code source, gestionnaire des extensions (plugins, thèmes et outils), flux RSS, newsletter.
Conclusion
Piwigo est une galerie photo très riche en fonctionnalités, mais qui se fixe également pour objectif d'être utilisable par tous, que l'utilisateur soit novice ou expert en informatique, que le besoin soit simple ou avancé. Les utilisateurs recherchant un résultat immédiat retiendront la grande facilité d'ajout de photos et la possibilité de changer de thème en quelques clics. Les utilisateurs avancés apprécieront le système de plugin, les très nombreuses options de configuration et l'aide à la personnalisation apportée par le forum de support. Rendez-vous sur http://fr.piwigo.org.