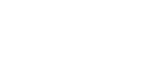Le WiFi, c’est pratique ! Enfin… quand il fonctionne bien. Parfois, cela ne marche plus, il suffit de cliquer sur le clickodrome jusqu’au retour de la connexion du bonheur. Mais parfois le système intelligent, il ne veut pas faire ce que nous, nous voudrions. Nous allons voir comment, avec les commandes systèmes et la programmation, l’aider un peu à accepter à être moins intelligent que nous et réaliser nos souhaits.
Introduction
Les ordinateurs portables, tablettes, téléphones, objets connectés utilisent abondamment les réseaux sans fil pour maintenir le contact. La propagande marketing veut nous faire croire que c’est facile d’utilisation et intelligent. Dans la réalité, il y a souvent des couacs. Quand la connexion est perdue, l’angoisse monte et la pratique magique consiste à cliquer pour rétablir la communication. S’il vous reste des points de karma, alors les dieux vous octroient un peu de bonheur.
Parfois, ce n’est pas simple de cliquer. N’étant pas adepte des GAFAM, je me permet de me connecter sur mon ordinateur portable quand nous ne sommes pas dans la même pièce. Si sa connexion WiFi est coupée, alors je dois retourner le voir pour réactiver manuellement le WiFi. Mais est-ce l’ordinateur qui fait ce que je demande ou l’ordinateur qui m’impose ce déplacement ? C’est qui le chef ?
Alors, en bon utilisateur de GNU/Linux et de logiciels libres,...
- Accédez à tous les contenus de Connect en illimité
- Découvrez des listes de lecture et des contenus Premium
- Consultez les nouveaux articles en avant-première
[1] Site officiel de Hardware for Linux : https://linux-hardware.org/
[2] A. Février, « Mettons en place un point d’accès WiFi », Linux Pratique HS n°40, octobre 2017, https://connect-ed-diamond-com.lama.univ-amu.fr/Linux-Pratique/lphs-040/mettons-en-place-un-point-d-acces-wifi
[3] A. Février, « Utilisons plusieurs réseaux Wifi », Linux Pratique HS n°40, octobre 2017,
https://connect-ed-diamond-com.lama.univ-amu.fr/Linux-Pratique/lphs-040/utilisons-plusieurs-reseaux-wifi
[4] A. Février, « Installez votre Hotspot Wifi d’entreprise », Linux Pratique HS n°43, octobre 2018, https://connect-ed-diamond-com.lama.univ-amu.fr/Linux-Pratique/lphs-043/installez-votre-hotspot-wifi-d-entreprise