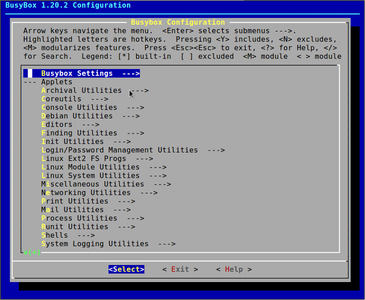1. Kernel panic : no init found, try passing init=...
Comme je l'indiquais en fin de l'article précédent, ce message est, de manière assez surprenante, une excellente nouvelle puisqu'il indique que nous avons parfaitement réussi la première phase de mise au point de notre système embarqué. À la mise sous tension, le processeur a chargé les fichiers du bootloader et les a exécutés. Ces derniers ont cherché un fichier nommé kernel.img (qui est une copie renommée du fichier arch/arm/boot/zImage produit lors de notre compilation du noyau Linux) et l'ont placé en mémoire avant de lui transmettre le contrôle.
On peut suivre le détail du boot de Linux en examinant la fonction start_kernel() se trouvant dans le fichier init/main.c des sources du noyau. Un exercice intéressant consiste à comparer les traces du kernel (obtenues par exemple sur la console série, comme décrit dans l'article précédent) et les routines invoquées par start_kernel() ; on arrive à repérer les étapes principales et à comprendre la succession des opérations réalisées.
Au moment où se produit le « kernel panic » rencontré, le noyau se trouve dans l'état suivant :
- toutes les tables et structures de données internes utiles au fonctionnement du kernel ont été initialisées ;
- le CPU, la mémoire, les interruptions ont été détectés et configurés correctement ;
- les protocoles réseau (par exemple TCP/IP ou UDP/IP) sont prêts à être utilisés ;
- les fonctions d'initialisation des drivers compilés statiquement (pas en modules), dont le matériel a été reconnus, ont été invoquées ;
- le kernel a monté (en lecture seule) le système de fichiers dont le nom a été fourni dans le paramètre de démarrage root=/dev/mmcblk0p2. Ici, il s'agit de la seconde partition de la carte SD du Raspberry Pi. Nous l'avions précédemment formatée en utilisant un système de fichiers ext2, ce qui est indiqué (bien que cela ne soit pas indispensable) dans le paramètre rootfstype=ext2.
Quel type de formatage utiliser pour l'embarqué ? Il existe plusieurs types de systèmes de fichiers spécialement conçus pour optimiser l'emploi des mémoires flash. Par exemple, Jffs2 ou le plus récent Ubifs. Toutefois, ces formats s'utilisent sur des mémoires flash sans contrôleur (prises généralement en charge par le sous-système MTD) et non pas sur des périphériques blocs comme les cartes SD qu'emploie le Raspberry Pi. Pour ces dernières mémoires, on utilise plutôt des systèmes de fichiers classiques, comme vFAT (qui présente l'inconvénient de ne pas préserver correctement les droits), ou la famille Ext2/3/4. C'est cette dernière que j'ai choisie, en prenant le système le plus simple (Ext2), car nous n'avons aucun besoin de la journalisation offerte par Ext3, ou des extensions proposées par Ext4.
Pour poursuivre l'initialisation du système, le noyau doit lancer le processus init (de PID 1). Pour cela, il cherche son fichier exécutable successivement sur /sbin, /etc et /bin. Ceci est parfaitement visible dans la routine init_post() du fichier init/main.c mentionné plus haut. Nous allons devoir créer ces répertoires.
2. Arborescence des fichiers
L'outil Buildroot présenté dans l'article précédent serait tout à fait capable de nous préparer une image complète de l'arborescence des fichiers, contenant tout ce que nous allons construire ici – et même plus – mais je trouve qu'à titre pédagogique (voire ludique), il est plus intéressant de réaliser manuellement l'ensemble de la mise en œuvre de notre système.
Si nous insérons à nouveau la carte SD sur le PC de développement, la partition contenant la racine de l'arborescence est accessible sous /media/Root. Pour l'instant, elle ne contient que le répertoire lost+found créé automatiquement lors du formatage en ext2 (qui sert lors de la vérification du système de fichiers).
Créons tout d'abord les répertoires principaux :
[RaspberryPi]$ cd /media/Root
[Root]$ ls
lost+found
[Root]$ sudo mkdir bin dev etc home lib mnt proc root sbin sys tmp usr var
La partition étant formatée en ext2, le noyau de notre système de développement prend en considération les propriétés et les droits sur les fichiers (contrairement à la partition formatée en vfat que nous avons utilisée pour le boot). C'est pour cela qu'il est généralement nécessaire de les manipuler avec les droits root par l'intermédiaire de la commande sudo.
Puis, des sous-répertoires qui nous serviront pour la suite :
[Root]$ sudo mkdir dev/pts etc/init.d usr/bin usr/sbin
[Root]$ cd -
[RaspberryPi]$
Outre les répertoires habituels que l'on trouve sur tous les systèmes Linux, nous avons créé :
- /dev/pts : un point de montage pour le système de fichiers virtuel devpts, qui sert à obtenir des pseudo-terminaux esclaves, par exemple, pour telnet ou ssh.
- /etc/init.d : ce répertoire contiendra un script de configuration pour le processus init que nous installerons plus loin.
3. Modules du noyau
Nous avons compilé un kernel contenant tous les drivers nécessaires pour démarrer. Toutefois, certains éléments ont été compilés sous forme de modules, car nous n'en aurons pas systématiquement besoin. Pour que les outils classiques de chargement (modprobe par exemple) les trouvent, ces modules doivent être installés dans un emplacement bien précis de l'arborescence : /lib/modules/<numero-du-noyau>/.
Cette installation se fait automatiquement depuis le répertoire des sources du noyau après compilation :
[RaspberryPi]$ cd linux-raspberrypi
[linux-raspberrypi]$ make ARCH=arm INSTALL_MOD_PATH=/media/Root modules_install
[...]
[linux-raspberrypi]$ ls /media/Root/lib/modules/3.1.9-glmf+/
build modules.dep.bin modules.seriomap
kernel modules.devname modules.softdep
modules.alias modules.ieee1394map modules.symbols
modules.alias.bin modules.inputmap modules.symbols.bin
[...]
[linux-raspberrypi]$ cd ..
[RaspberryPi]$
4. Processus init
Nous pourrions parfaitement écrire notre propre processus init. Dans le cas d'un système embarqué très limité, c'est une solution tout à fait légitime que j'ai d'ailleurs rencontrée lors du portage de logiciels initialement écrits pour des micro-contrôleurs. Néanmoins, il est souvent préférable d'utiliser un init « standard », car il faut qu'il remplisse deux rôles différents :
- pour terminer le boot, init doit réaliser certaines tâches (monter les systèmes de fichiers spéciaux comme /proc, remonter la racine du système de fichiers en lecture-écriture, charger les modules supplémentaires du kernel, initialiser les interfaces réseaux, etc.) qu'il est d'usage de sous-traiter à un script shell ;
- pendant le fonctionnement normal du système, init doit lire les états de terminaison des processus orphelins (dont le processus père s'est terminé auparavant), ce qu'il réalise à l'intérieur d'un petit handler pour le signal SIGCHLD (qui lui est envoyé automatiquement par le kernel dans ce cas).
Nous utiliserons donc de préférence un processus init classique qui nous permettra d'ajuster les actions d'initialisation du système dans un script shell. Le plus simple sera d'utiliser la version d'init incluse dans l'outil busybox.
5. Compilation et installation de Busybox
Le projet Busybox a pour objet de regrouper en un seul fichier exécutable l'essentiel des commandes Unix (environ 400) utiles au quotidien. Ceci simplifie la mise en œuvre d'un système embarqué – en évitant de gérer des dizaines de packages différents – d'autant que l'implémentation des commandes est faite avec un souci d'économie de taille de code, en supprimant les options rarement utiles ou en les rendant désactivables à la compilation. On retrouve Busybox sur la plupart des configurations à base de Linux embarqué, parfois ajusté pour ne contenir qu'une poignée de commandes indispensables.
Le principe de fonctionnement de l'utilitaire busybox est simple : lorsqu'il démarre, il examine la ligne de commandes qui a servi à l'invoquer – dans le tableau argv[] de sa fonction main() – afin de savoir sous quel nom il a été appelé et quels sont ses arguments :
- Si on l'a invoqué sous le nom busybox sans autres arguments, il affiche sur la sortie standard la liste des commandes (applets) qu'il intègre ;
- S'il a été appelé sous le nom busybox avec des arguments, il attend en première position le nom de l'applet à invoquer, par exemple busybox ls -l, auquel cas il se comporte comme la commande ls en prenant en considération l'argument -l ;
- Enfin, si le fichier exécutable busybox a été invoqué – via un lien physique ou symbolique – sous un autre nom (par exemple ls), il se comporte comme la commande correspondante.
Nous allons compiler Busybox en intégrant un nombre important d'applets, afin de disposer d'un système confortable sur notre Raspberry Pi. Toutefois, il est possible de réduire fortement leur liste si on souhaite construire un environnement plus restreint. Commençons par télécharger la dernière version de Busybox et préparer la compilation :
[RaspberryPi]$ wget http://busybox.net/downloads/busybox-1.20.2.tar.bz2
[...]
[RaspberryPi]$ tar xjf busybox-1.20.2.tar.bz2
[RaspberryPi]$ cd busybox-1.20.2/
[busybox-1.20.2]$ wget http://www.blaess.fr/christophe/files/glmf/rpi-scratch-02/config-busybox-1.20.2
[busybox-1.20.2]$ mv config-busybox-1.20.2 .config
[busybox-1.20.2]$ make menuconfig
Comme nous en avons l'habitude pour la compilation d'un noyau Linux, la commande make menuconfig propose une interface semi-graphique pour éditer la configuration contenue dans le fichier .config.
L'étendue des commandes implémentées dans les dernières versions de Busybox est impressionnante, on pourra s'en rendre compte en parcourant les sous-menus de configuration. Notons simplement pour l'instant que nous trouverons un processus init, un shell sh et de nombreux utilitaires usuels (ls, cp, mv, etc. et même une version simple de l'éditeur vi). Pour compiler Busybox, une fois la configuration terminée, il faut préciser l'emplacement du cross-compiler que nous avons construit avec Buildroot dans l'article précédent :
[busybox-1.20.2]$ make CROSS_COMPILE=/usr/local/cross-rpi/usr/bin/arm-linux-
[...]
DOC BusyBox.txt
DOC busybox.1
DOC BusyBox.html
[busybox-1.20.2]$ ls -l busybox
-rwxrwxr-x 1 cpb cpb 887704 juil. 15 18:59 busybox
Nous devons maintenant installer ce fichier binaire dans les répertoires de notre cible et créer les liens symboliques avec les noms de toutes les applets incluses lors de la configuration. Ceci serait extrêmement fastidieux, aussi laisserons-nous Busybox réaliser ce travail lui-même en invoquant :
[busybox-1.20.2]$ sudo make CROSS_COMPILE=/usr/local/cross-rpi/usr/bin/arm-linux- install
Le point de montage où se trouve la carte SD (/media/Root) a été indiqué lors de la configuration de Busybox (menu , sous-menu , option ). Il est très important de bien le configurer avant de lancer la commande d'installation. Vérifions le résultat :
[busybox-1.20.2]$ ls /media/Root/bin/
[ dumpkmap kill powertop tar
[[ dumpleases killall printenv tcpsvd
addgroup echo killall5 printf tee
[...]
dnsdomainname iprule pipe_progress sync
dos2unix iptunnel pkill tac
du kbd_mode pmap tail
[busybox-1.20.2]$ ls /media/Root/sbin/
acpid freeramdisk logread pivot_root switch_root
adjtimex fsck losetup poweroff sysctl
arp fsck.minix lsmod raidautorun syslogd
[...]
fbset insmod nanddump sulogin zcip
fbsplash klogd nandwrite svlogd
fdisk loadfont nbd-client swapoff
findfs loadkmap ntpd swapon
[busybox-1.20.2]$
Il est possible de demander à Busybox de créer automatiquement les liens sur lui-même lorsqu'il démarre, en ajoutant dans le script de démarrage la commande busybox --install. Ceci nécessite quand même de créer manuellement les liens init et sh.
6. Bibliothèques
Lors de la configuration de Busybox, on peut choisir (dans le menu , sous-menu ) d'activer l'option , afin que le fichier exécutable embarque toutes les fonctions dont il a besoin et soit totalement autonome. Ou au contraire, il est possible de désactiver cette option pour que le fichier exécutable emploie des bibliothèques partagées.
La première option est intéressante si le système ne comporte qu'un seul exécutable (ce qui sera le cas pour le moment) et qu'aucun ajout ultérieur d'autres programmes n'est envisagé. Cela évitera d'avoir à gérer l'installation des bibliothèques dynamiques sur la cible.
À l'inverse, dès qu'on envisage d'installer plusieurs fichiers exécutables, il est préférable que le code qu'ils partagent ne soit pas dupliqué sur la cible mais soit partagé dans des bibliothèques dynamiques. Ceci permet en outre de mettre à jour les bibliothèques (corrections, améliorations, etc.) sans avoir besoin de recompiler les exécutables.
Ici, j'ai choisi de compiler Busybox afin qu'il s'appuie sur des bibliothèques dynamiques. Mais il est nécessaire de savoir lesquelles sont nécessaires et où les trouver. Toutes les bibliothèques disponibles pour la cible ont été compilées en même temps que la cross toolchain obtenue avec Buildroot. Il y en a une vingtaine, installées dans /usr/local/cross-rpi/usr/arm-linux/sysroot/lib. Pour savoir quelles sont les bibliothèques nécessaires pour notre exécutable, nous pouvons invoquer l'utilitaire arm-linux-ldd de la toolchain, néanmoins je préfère toutes les copier sur la cible pour qu'elles soient disponibles lorsque nous ajouterons des applications ultérieurement :
[busybox-1.20.2]$ cd /media/Root/lib/
[lib]$ cp /usr/local/cross-rpi/usr/arm-linux/sysroot/lib/* .
7. Fichiers de /dev
Le répertoire /dev contient par convention les fichiers spéciaux représentant les périphériques en mode caractère ou bloc. Nous pourrions créer ces fichiers avec la commande mknod en nous basant sur les numéros de périphériques d'un système existant ou en consultant le fichier Documentation/devices.txt des sources du noyau. Toutefois, une solution beaucoup plus élégante existe, qui présente en outre l'avantage d'être compatible avec les drivers modernes qui demandent au noyau de leur attribuer dynamiquement un numéro majeur.
Nous allons invoquer dans notre script de démarrage l'utilitaire mdev contenu dans Busybox, qui va se charger de créer dans /dev les fichiers spéciaux pour les périphériques déjà identifiés. Ceci s'obtient ainsi :
/sbin/mdev -s
En outre, pour les périphériques non encore détectés (parce que leurs drivers sont compilés en modules ou parce qu'ils ne sont pas encore reliés à la carte), nous allons demander au noyau d'invoquer automatiquement mdev lorsqu'il les identifie, en inscrivant :
echo /sbin/mdev > /proc/sys/kernel/hotplug
Il nous faudra ajouter des sous-répertoires dans /dev ultérieurement, mais pour le moment nous pouvons laisser ce répertoire vide.
8. Fichier de configuration
Pour notre première version, la plus simple possible, nous n'allons fournir au système qu'un seul fichier de configuration : /etc/inittab qui permet de configurer le comportement du processus init (sur les distributions courantes, ce fichier, hérité des Unix Système V, tend à disparaître au profit de systemd). Notre fichier va contenir les lignes suivantes :
::sysinit:/etc/init.d/rcS
tty1::respawn:/bin/sh
tty2::respawn:/bin/sh
tty3::respawn:/bin/sh
tty4::respawn:/bin/sh
ttyAMA0::respawn:/bin/sh
La première ligne indique à init qu'il doit exécuter au moment du démarrage le script se trouvant dans /etc/init.d/rcS. Notez qu'il s'agit du comportement par défaut du init de Busybox, même en l'absence de fichier inittab.
Les quatre lignes suivantes lancent directement un shell sur les quatre consoles virtuelles du Raspberry Pi, entre lesquelles on peut commuter avec les touches [Alt]-[F1], [Alt]-[F2], [Alt]-[F3] et [Alt]-[F4]. La dernière ligne lance également un shell sur le port série RS-232 dont nous avons parlé dans l'article précédent, et sur lequel nous avons jusqu'à présent lu les messages de boot du kernel.
Remarquez bien qu'il n'y a aucune identification des utilisateurs. Dès le démarrage, les consoles sont directement accessibles, sans authentification avec les droits root. Cette approche est courante, du moins durant la phase de mise au point, dans les systèmes embarqués où – à l'inverse des postes de bureautique – on travaille souvent sous l'identité root. Nous nous intéresserons à la sécurisation de ces accès ultérieurement.
Pour copier le script inittab sur la cible, nous pouvons le télécharger ainsi :
[lib]$ cd /media/Root/etc/
[etc]$ wget http://www.blaess.fr/christophe/files/glmf/rpi-scratch-02/inittab
9. Script de démarrage
Enfin, écrire un script de démarrage est la dernière action à réaliser avant de booter notre système personnalisé. Ce script doit au minimum remplir les rôles suivants :
- monter les systèmes de fichiers spéciaux /proc et /sys,
- remonter l'arborescence principale en lecture-écriture,
- appeler mdev pour remplir le répertoire /dev.
Nous ajouterons d'autres tâches par la suite.
Voici le contenu du script :
#! /bin/sh
mount none /proc -t proc
mount none /sys -t sysfs
mount / -o remount,rw
/sbin/mdev -s
echo /sbin/mdev >/proc/sys/kernel/hotplug
On peut le télécharger directement :
[etc]$ cd /media/Root/etc/init.d
[init.d]$ wget http://www.blaess.fr/christophe/files/glmf/rpi-scratch-02/rcS
Attention à ne pas oublier de le rendre exécutable avec :
[init.d]$ chmod +x rcS
10. Test du système
Après avoir proprement démonté la carte SD, et l'avoir insérée dans son support sur le Raspberry Pi, nous pouvons procéder à un premier boot. Vous avez deux possibilités pour accéder à votre système :
- brancher un écran et un clavier (la souris n'est pas encore utile) sur le Raspberry Pi via les interfaces HDMI et USB ;
- brancher un câble sur le port série et utiliser un émulateur de terminal (comme minicom) sur votre poste de travail.
Dans un cas comme dans l'autre, vous devriez voir défiler les messages :
Uncompressing Linux... done, booting the kernel.
[ 0.000000] Initializing cgroup subsys cpu
[ 0.000000] Linux version 3.1.9-glmf+ (cpb@Station-CPB) (gcc version 4.5.3 (Buildroot 2012.05) ) #20 PREEMPT Sat Jul 21 09:31:22 CEST 2012
[…]
[ 4.785931] usb 1-1.1: New USB device found, idVendor=0424, idProduct=ec00
[ 4.805595] usb 1-1.1: New USB device strings: Mfr=0, Product=0, SerialNumber=0
[ 4.825187] smsc95xx v1.0.4
[ 4.901356] smsc95xx 1-1.1:1.0: eth0: register 'smsc95xx' at usb-bcm2708_usb-1.1, smsc95xx USB 2.0 Ethernet, b8:27:eb:33:01:2b
/ #
Il arrive parfois que le prompt soit affiché avant la reconnaissance du contrôleur USB-Ethernet. Dans ce cas, pressez simplement [Entrée] pour l'afficher à nouveau. Explorons un peu notre environnement :
/ # ls
bin home lost+found root tmp
dev lib mnt sbin usr
etc linuxrc proc sys var
Nous pouvons vérifier que nous trouvons bien dans /bin, /etc, lib/ et /sbin les fichiers que nous avons inscrits sur notre carte. Voyons les fichiers spéciaux créés par mdev :
/ # ls /dev/
1-1.1 ram13 tty23 tty55
1-1.3 ram14 tty24 tty56
[…]
ram11 tty21 tty53
ram12 tty22 tty54
Puis, observons quelques informations système :
/ # cat /proc/cpuinfo
Processor : ARMv6-compatible processor rev 7 (v6l)
BogoMIPS : 697.95
Features : swp half thumb fastmult vfp edsp java tls
CPU implementer : 0x41
CPU architecture: 7
CPU variant : 0x0
CPU part : 0xb76
CPU revision : 7
Hardware : BCM2708
Revision : 0002
Serial : 00000000a033012b
Le processeur contient un cœur appartenant à l'architecture ARMv6 ( ARM 1176JZF-S) sur un System-On-Chip BCM2708.
/ # free
total used free shared buffers
Mem: 223072 5440 217632 0 188
-/+ buffers: 5252 217820
Swap: 0 0 0
Il y a environ 224 Mio libres, ce qui correspond au choix que nous avons fait dans l'article précédent pendant l'installation du bootloader.
/ # ps
PID USER TIME COMMAND
1 0 0:01 init
2 0 0:00 [kthreadd]
3 0 0:00 [ksoftirqd/0]
[…]
31 0 0:00 [mmcqd/0]
36 0 0:00 [flush-179:0]
39 0 0:00 /bin/sh
40 0 0:00 /bin/sh
43 0 0:00 /bin/sh
46 0 0:00 /bin/sh
49 0 0:00 /bin/sh
59 0 0:00 ps
/ #
Nous voyons qu'outre les threads du kernel (entre crochets), il y a un processus init et cinq shells (sur les quatre consoles et sur le port série).
11. Configuration du clavier
Si vous utilisez votre Raspberry Pi via la liaison série, tout se passe correctement en principe. En connexion directe avec un clavier USB et un écran HDMI, vous avez sûrement eu la surprise de voir que votre clavier est reconnu suivant une organisation Qwerty et non Azerty.
Pour configurer le clavier correctement, il faut appeler, au sein du script de démarrage, la commande loadkmap de Busybox en lui envoyant sur son entrée standard le contenu d'un fichier de configuration. Mais comment obtenir ce fichier ? Simplement en invoquant l'applet dumpkmap de Busybox après l'avoir recompilé sur un système où le clavier est configuré correctement (par exemple votre PC de développement).
Insérons donc à nouveau la carte SD sur le PC et exécutons :
[~]$ sudo busybox dumpkmap > azerty.kmap
[~]$ sudo cp azerty.kmap /media/Root/etc/
Si vous préférez télécharger un fichier azerty.kmap tout prêt, exécutez plutôt :
[~] $ cd /media/Root/etc/
[etc]$ wget http://www.blaess.fr/christophe/files/glmf/rpi-scratch-02/azerty.kmap
Puis, ré-éditons etc/init.d/rcS pour ajouter la ligne suivante en fin de fichier :
loadkmap < /etc/azerty.kmap
Nous pouvons redémarrer le Raspberry Pi et constater que le clavier est bien Azerty.
12. Arrêt du système
À partir de maintenant, vous disposez d'un système Linux complet, dont la partition principale est montée en lecture-écriture, aussi est-il dangereux de l'éteindre « brutalement » en coupant l'alimentation (certaines écritures sont différées de plusieurs dizaines de secondes).
Il m'est arrivé de préparer des systèmes embarqués où l'alimentation risquait d'être interrompue inopinément et où il ne fallait pas perdre de données en cas d'arrêt brutal. Pour cela, la racine du système de fichiers était montée en lecture seule et les répertoires /tmp, /var, etc., étaient créés sur une partition en mémoire (ramdisk) formatée au boot. Le répertoire /home dans lequel des données cruciales étaient collectées se trouvait également en mémoire, mais était synchronisé toutes les trente secondes avec une partition sur carte SD montée temporairement en lecture-écriture. Pour être exact, la synchronisation se faisait alternativement sur deux partitions différentes, afin de disposer dans le pire des cas (coupure d'alimentation pendant une écriture corrompant la partition) des données vieilles de trente secondes avant le crash sur l'autre partition.
Pour arrêter proprement votre système Raspberry Pi, il faudra appeler la commande halt de Busybox (qui tuera tous les processus actifs et invoquera sync pour enregistrer les données contenues dans le cache du disque). J'ai même tendance dans ce cas à remonter le système de fichiers principal en lecture seule en exécutant :
/ # mount / -o ro,remount ; halt
Terminated
[ 8558.087640] System halted.
13. Conclusion
Nous avons mis au point un système Linux embarqué minimal. On peut noter la rapidité du boot, puisqu'il s'écoule à peine six secondes entre la mise sous tension et l'accès au shell. Cette durée peut encore être réduite à cinq secondes si l'on supprime les traces du kernel (en désactivant l'option du sous-menu dans le menu de configuration du noyau). Toutefois, l'absence de message du kernel est risquée, car aucune information ne sera disponible en cas de problème au boot ; cette solution ne doit être envisagée qu'au moment du basculement en phase de production.
Les opérations réalisées dans cet article n'étaient pas très spécifiques au Raspberry Pi, mais s'appliquent à beaucoup d'autres environnements Linux embarqués. Il nous reste encore plusieurs domaines à approfondir sur le Raspberry Pi : la configuration réseau Ethernet, l'authentification des utilisateurs, le son, l'environnement graphique, les entrées-sorties par GPIO... Ceci fera l'objet du prochain article.
14. Pour en savoir plus
- Le site de documentation principale (officielle et officieuse) sur le Raspberry Pi se trouve à l'adresse : http://elinux.org/R-Pi_Hub ;
- Je vous conseille la lecture de la quatrième édition de « Linux embarqué » de Pierre Ficheux et Eric Bénard, référence incontournable du domaine ;
- Enfin, on peut trouver sur mon blog à l'adresse http://christophe.blaess.fr différents articles sur des systèmes Linux embarqués et temps réel (notamment Pandaboard et Igep v2).